This example report shows detailed information about G2 visiting organizations. This information can include an organization’s number of employees, headquarter, and industry.
Complete the following steps to recreate this report:
- Go to the Salesforce Reports tab and select New Report....
- Select the Other Reports folder and then G2 Visiting Organizations. Or search directly for G2 Visiting Organizations.
- Select Create.
- At the top of the page, select the Show dropdown and select All g2 visiting organizations.
- In the Date Field dropdowns, select the desired options for the date range the report should cover (for example, Current and Previous Month). For this report, G2 recommends selecting All Time for the Range field.
- In the Preview window, select the Format dropdown and select Summary to change the report format.
- Select and drag the following fields from the left-hand side Fields bar to the Preview window to add them to the report as columns. Where multiple choices exist for the same field, this report should pull from the options in the G2 Visiting Organization: Info folder:
- Domain: The URL domain for the organization.
- City: The city where the organization is headquartered.
- State: The U.S. state where the organization is headquartered.
- Postal Code: The postal code where the organization is headquartered.
- Country: The country where the organization is headquartered.
- Employees: The employee count.
- Industry: The industry (for example, internet software & services).
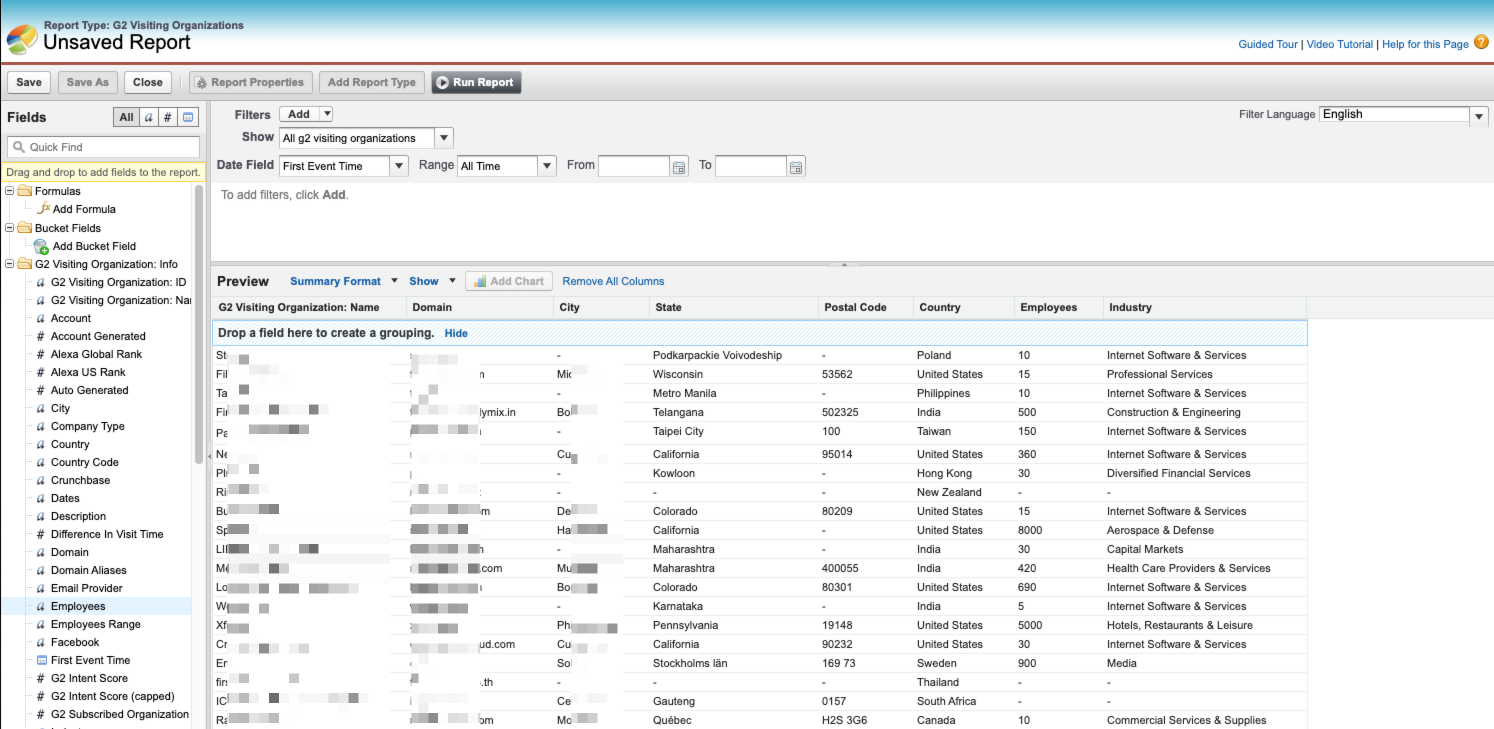
- At the top of the page, select Save.
- In the Save Report pop-up, enter a Report Name and a Report Description. Report Unique Name auto-populates.
- Pick a Report Folder from the dropdown, and then select Save.
The report should now be available in the Salesforce Reports tab in the report folder that was selected as the storage location.
Enhancing example report #3: Finding new accounts and leads
Example report #3 provides G2 visiting organizations information, but you can also target potential new accounts with this report by adding filters.
Complete the following steps to add filters to this report:
- Go to the Salesforce Reports tab and select New Report....
- Select the Other Reports folder and then G2 Visiting Organizations. Or search directly for G2 Visiting Organizations.
- Select Create.
- At the top of the page, select the Show dropdown and select All g2 visiting organizations.
- In the Date Field dropdowns, select the desired options for the date range the report should cover (for example, Current and Previous Month). For this report, G2 recommends selecting All Time for the Range field.
- In the Preview window, select the Format dropdown and select Summary to change the report format.
- Select and drag the following fields from the left-hand side Fields bar to the Preview window to add them to the report as columns. Where multiple choices exist for the same field, this report should pull from the options in the G2 Visiting Organization: Info folder:
- Domain: The URL domain for the organization.
- City: The city where the organization is headquartered.
- State: The state where the organization is headquartered.
- Postal Code: The postal code where the organization is headquartered.
- Country: The country where the organization is headquartered.
- Employees: The organization’s employee count.
- Industry: The organization’s industry (for example, internet software & services).
- In the Filters section at the top of the page, select Add. For the dropdowns in the Filter section, select Account and equals, leaving the third space blank. Select OK to save the filter.
- Select **Add **again. For the dropdowns in the Filter section, select G2 Visiting Organization: Name and does not contain, and then enter Auto Generated in the third space. Select OK to save the filter.
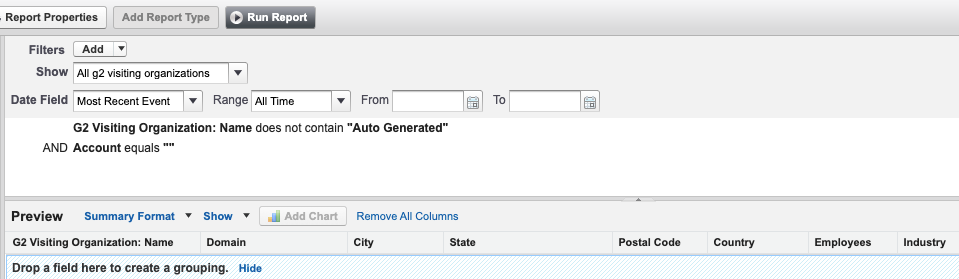
- At the top of the page, select Save.
- In the Save Report pop-up, enter a Report Name and a Report Description. Report Unique Name auto-populates.
- Pick a Report Folder from the drop-down, and then select Save.
This version of the report should now only show organizations that have not been mapped to a Salesforce account or lead.