This example smart campaign automatically sends an email to companies based on specific G2 Buyer Intent signals.
While this example smart campaign targets companies that have viewed G2 comparison pages, you can also use the options detailed in the Filter and identify G2 Buyer Intent signals section to target other G2 Buyer Intent activity.
As G2 Buyer Intent signals are mapped to all people across an associated company, using this example list for a smart campaign will result in all people across a company being affected.
To recreate this Marketo smart campaign, complete the following steps:
- Go to your Marketo instance, and then select Marketing Activities.
- Select New > New Smart Campaign.
- In the New Smart Campaign pop-up, choose a folder and enter a name for the smart campaign. G2 suggests including a description with details of the filters used to create the smart campaign and the flow actions.
- Select the Smart List tab.
- Search for the G2 Pages Viewed filter. Select and drag it to the smart campaign canvas.
- Select the contains operator and enter compare in the text field.
- (Optional) You can also target only product comparisons that include a specific competitor product. To do so, select and drag G2 Pages Viewed to the smart list canvas again. Then, select the contains operator and enter the name of the competitor company or product in the text field.
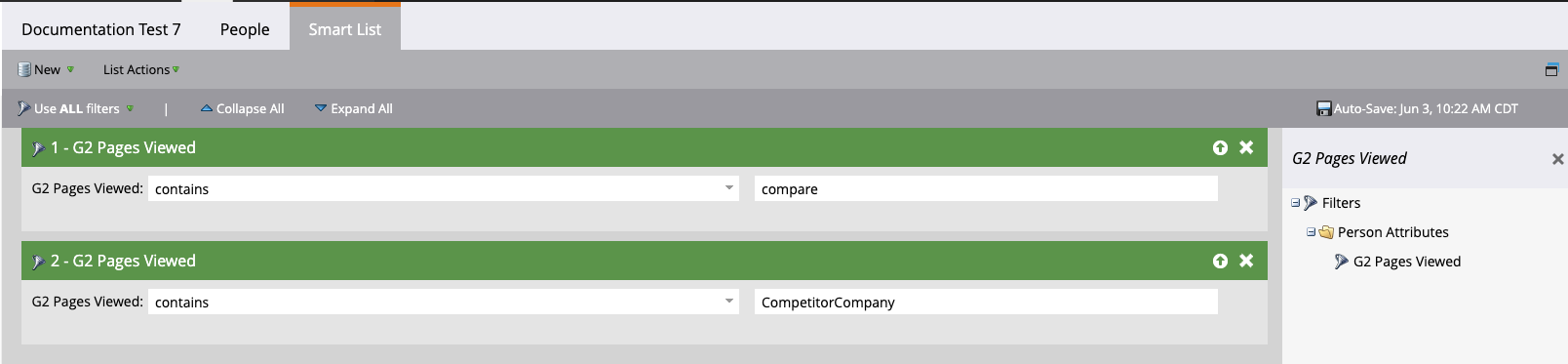
- Select the Flow tab.
- Search for the Send Email action. Select and drag it to the smart campaign canvas.
- In the Email field, find and select the desired email. Go to the Design Studio in Marketo if you have not already created an email.

- Select the Schedule tab and choose the appropriate settings for your organization.
With the settings in the Schedule tab set, the smart campaign should now be activated. As people (associated companies) trigger the filter criteria for the smart campaign, the email you selected will be sent to them.