This example workflow automatically designates companies as target accounts in HubSpot when they have viewed a G2 comparison page for a particular competitor product. HubSpot’s target accounts feature helps you better run an account-based marketing strategy by enabling your organization to determine your highest priority buyers.
This workflow assumes that your organization has turned on HubSpot’s account-based marketing tools. Review HubSpot’s Set up account-based marketing in HubSpot documentation for more details.
To recreate this workflow, complete the following steps:
- Go to your HubSpot environment, and then select Workflows.
- Select Create workflow.
- Select Start from scratch > Company-based, and then Next.
- Select Set enrollment triggers.
- In the right-hand side Filters menu, select Company.
- Search for and select G2 Buyer Intent Details.
- Select contains any of. Then, enter compare in the Add options field and select Create option "compare".
- Select Apply filter.
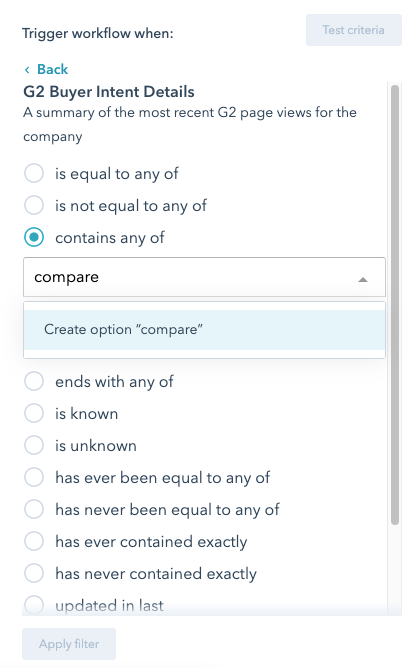
- (Optional) You can choose to identify only G2 comparison pages for a particular competitor’s product. To do so, select AND and Company, and then select contains any of. Then, enter [the competitor product’s name] in the Add options field and select Create options “competitor product’s name”.
- Select Apply filter.
- Select the Re-enrollment tab, and then choose whether companies can enter this workflow again if they meet the workflow criteria.
- Select Save.
- In the workflow builder, select + to reveal the Choose an action menu.
- In the Available actions tab, find the Property management section and select Set property value.
- In Set property value, choose Company in the first dropdown, and then search for and select Target Account in the Property to set dropdown.
- In the Target Account dropdown, select True. This means the company is going to become a target account in HubSpot.
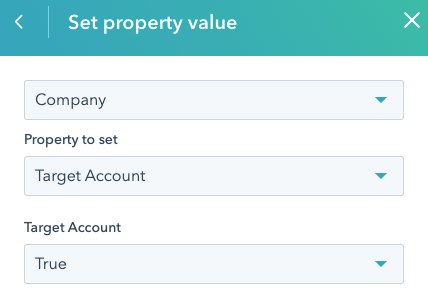
- Select Save.
- Select Review, and then decide whether companies that currently meet the criteria should be enrolled in the workflow. G2 suggests selecting Yes, enroll existing companies which meet the trigger criteria as of now.
- Review all details to ensure the appropriate selections have been made, and then select Turn on to activate the workflow.
The workflow should now be activated. As companies trigger the workflow criteria, they will be set as target accounts in your HubSpot environment. Go to Contacts > Target Accounts to view all of the target accounts for your organization.