This example report shows the product comparisons that are being made on G2.com by mapped Salesforce accounts. For example, if you want to see activity for G2.com users that are comparing their company’s product to your own, this report can be used to document that activity.
This information can be useful for organizations attempting to collect and understand customer sentiment when compared to a rival product.
Complete the following steps to run this report:
- Go to the Salesforce Reports tab and select New Report....
- Select the Accounts & Contacts folder and then G2 - Accounts with Visit Events. Or search directly for G2 - Accounts with Visit Events.
- Select Create.
- At the top of the page, select the Show dropdown and select All accounts.
- In the Date Field dropdowns, select the desired options for the date range the report should cover (for example, Current and Previous Month). For this report, G2 recommends selecting All Time for the Range field.
- In the Preview window, select the Format dropdown and select Summary to change the report format.
- Select the Account Name column header dropdown and select Group by this Field to turn Account Name into a report grouping.
- Select and drag the Title field (G2 Events folder) from the left-hand side Fields bar to the Preview window to add it as a column in the report.
- In the Filters section at the top of the page, select Add. For the dropdowns in the Filter section, select Tag and starts with, and then enter comparisons in the third space. Select OK to save the filter.
- Select Add again. For the dropdowns in the Filter section, select Title and contains, and then enter [the name of the product] in the third space. Select OK to save the filter.
- By not adding the second filter, the report can show all comparisons that are being made by G2 users across competitor products.
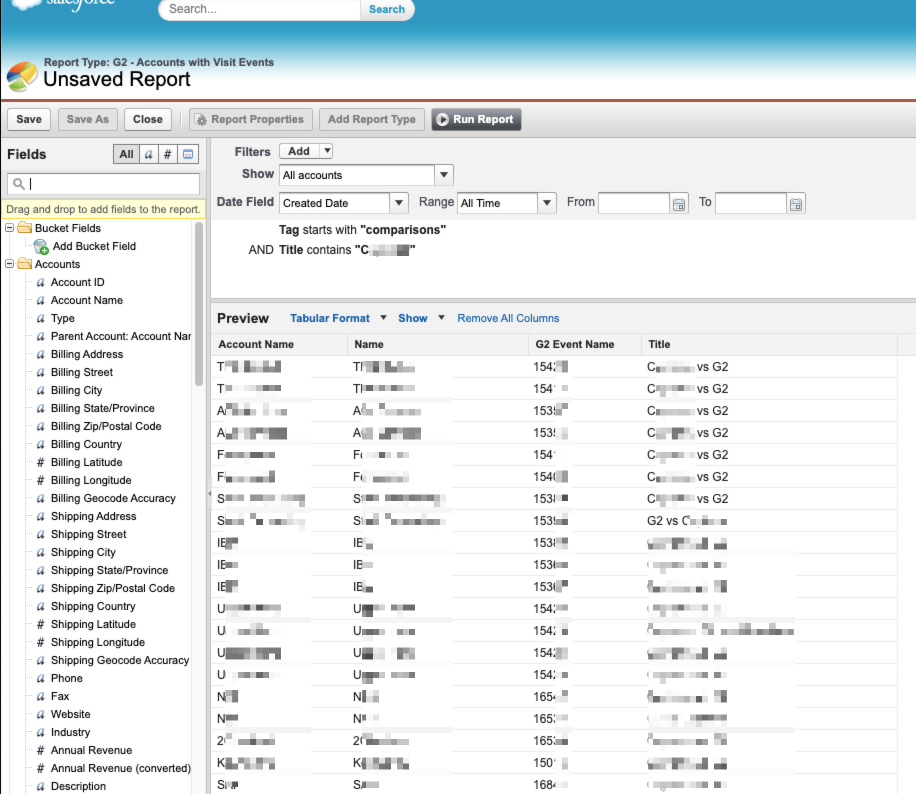
- At the top of the page, select Save.
- In the Save Report pop-up, enter a Report Name and a Report Description. Report Unique Name auto-populates.
- Pick a Report Folder from the dropdown, and then select Save.
The report should now be available in the Salesforce Reports tab in the report folder that was selected as the storage location.