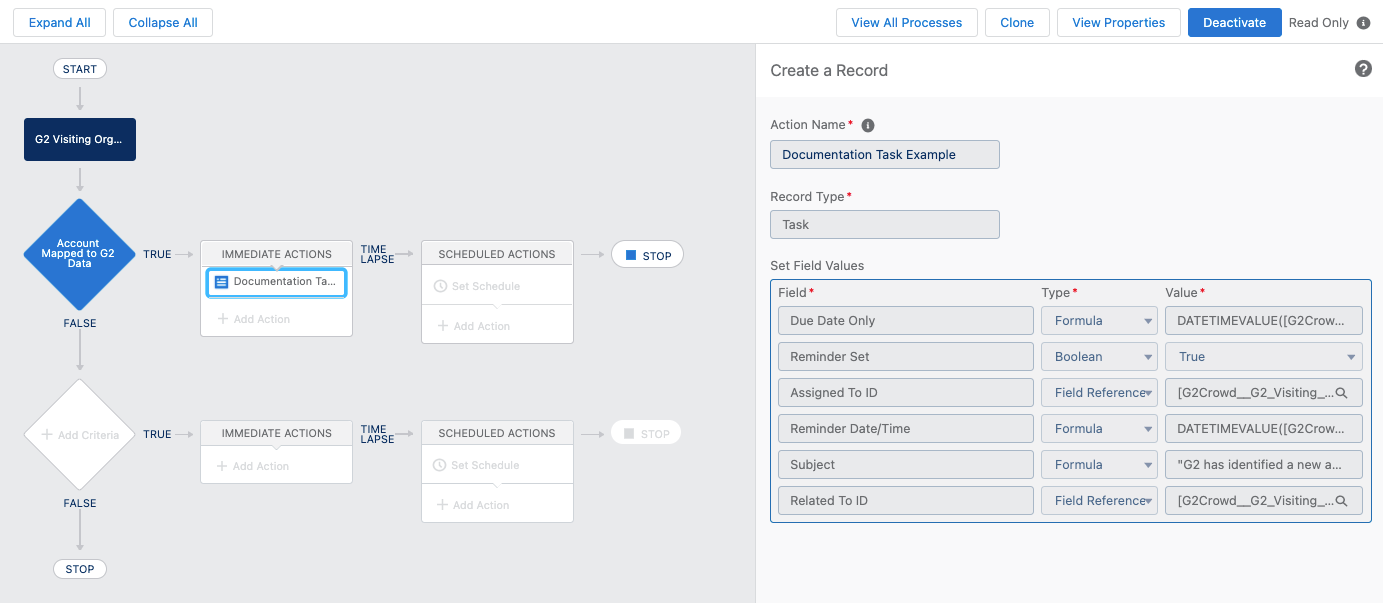This example task is automatically assigned to Salesforce account owners when an account has been newly mapped to G2 data. Creating this task ensures that account owners are aware that one of their accounts has been mapped, and that they know to follow up with the appropriate actions when targeting an account.
To understand the auto-mapping and manual mapping process, refer to G2's Mapping Buyer Intent data to Salesforce accounts and leads documentation. This task would be assigned regardless of how an account is mapped.
- At the top-right portion of any Salesforce page, select Setup.
- For Salesforce Lightning users, at the top-right portion of any Salesforce page, select the lightning bolt/nut icon and then select Setup.
- On the left-hand side of the setup page, go to the Build section and select Create > Workflow and Approvals > Process Builder.
- For Salesforce Lightning users, on the left-hand side of the setup page, go to the Platform Tools section and select Process Automation > Process Builder.
- At the top-right corner of the My Processes page, select New.
- In the New Process pop-up, enter the following information and then select Save:
- Process Name: Enter a name for the process (for example, G2 Mapped Account).
- API Name: This field auto-populates.
- Description: Optional. For this example, it is left blank.
- The process starts when: Select A record changes from the dropdown.
- In the Process Builder, under Start, select Add Object.
- In the right-hand side bar that appears, complete the following tasks and then select Save:
- Object: Search for and select G2 Visiting Organization.
- Start the process: Select the only when a record is created bubble.
- Back in the Process Builder, under the new G2 Visiting Organization object, select Add Criteria.
- In the right-hand side bar that appears, complete the following tasks and then select Save:
- Criteria Name: Enter a name for the criteria (for example, G2 Mapped Account).
- Criteria for Excluding Actions: Select the Conditions are met bubble.
- Set Conditions: Enter the following information for the first row.
- Field: Search for and select G2Crowd__Account__c.
- Operator: Select Is null from the dropdown.
- Type: Select Boolean from the dropdown.
- Value: Select False from the dropdown.
- Set Conditions: Select Add Row for a second row and enter the following information
- Field: First, search for Account and select the Account > auto-populated option. Then, select Account Name.
- Operator: Select Does not equal from the dropdown.
- Type: Select String from the dropdown.
- Value: Enter your organization’s Salesforce account name in the field (for example, a G2 Salesforce user would enter G2 here). This excludes the your organization’s own activity from being included in the notifications.
- Conditions: Select the All of the conditions are met (AND) bubble.
- Back in the Process Builder, in the Immediate Actions box, select Add Action.
- In the right-hand side bar that appears, complete the following tasks and then select Save:
- Action Type: Select Create a Record from the dropdown.
- Action Name: Enter a name for the action (for example, G2 Mapped Account).
- Record Type: Select Task from the dropdown.
- Set Field Values: Enter the following information in the first row to set the task’s subject:
- Field: Select Subject from the dropdown.
- Type: Select Formula from the dropdown.
- Value: Select the Build a formula… field.
- Enter "G2 has identified a new account with Buyer Intent data:" in the text box. You can change this text to better identify the task for Salesforce account owners, but the text must be placed inside quotation marks.
- Select the Operator search box, and search for and select + Add.
- Select the Field search box. First, search for Account and select the Account > auto-populated option. Then, search for and select Account Name.
- The entry in the text box should now read:
"G2 has identified a new account with Buyer Intent data: " + [G2Crowd__G2_Visiting_Organization__c].G2Crowd__Account__r.Name - Select Use this Formula to save the formula.
- Set Field Values: Enter the following information in the second row to set a due date in seven days:
- Field: Select Due Date Only from the dropdown.
- Type: Select Formula from the dropdown.
- Value: Select the Build a formula… field.
- Select the Function search box. First, search for Date & Time and select the Date & Time > auto-populated option, and then search for and select DATETIMEVALUE.
- Highlight the expression text inside the parentheses and delete it.
- Inside the parentheses, select the Field search box, and then search for and select Created Date.
- Select the Operator search box, and search for and select + Add.
- To the right of +, enter 7. (Users can change this number to change the due date).
- The entry in the text box should now read: DATETIMEVALUE([G2Crowd__G2_Visiting_Organization__c].CreatedDate) + 7
- Select Use this Formula to save the formula.
- Set Field Values: Enter the following information in the third row to set the reminder to complete the task:
- Field: Select Reminder Set from the dropdown.
- Type: Select Boolen from the dropdown.
- Value: Selected True from the dropdown.
- Set Field Values: Enter the following information in the fourth row to set the reminder data in four days:
- Field: Select Reminder Data/Time from the dropdown.
- Type: Select Formula from the dropdown.
- Value: Select the Build a formula… field.
- Select the Function search box. First, search for Date & Time and selected the Date & Time > auto-populated option, and then search for and select DATETIMEVALUE.
- Highlight the expression text inside the parentheses and delete it.
- Inside the parentheses, select the Field search box, and then search for and select Created Date.
- Select the Operator search box, and search for and select + Add.
- To the right of +, enter 4. (Users can change this number to change the reminder date).
- The entry in the text box should now read: DATETIMEVALUE([G2Crowd__G2_Visiting_Organization__c].CreatedDate) + 4
- Select Use this Formula to save the formula.
- Set Field Values: Select Add Row for a fifth row and enter the following information to assign the task to the Salesforce account owner for the newly mapped account:
- Field: Select Assigned to ID from the dropdown.
- Type: Select Field Reference from the dropdown.
- Value: First, search for Account and select the Account > auto-populated option. Then, search for and select Owner ID (not Owner ID >).
- Set Field Values: Select Add Row for a sixth row and enter the following information to set the task for the newly mapped Salesforce account:
- Field: Select Related To ID from the dropdown.
- Type: Select Field Reference from the dropdown.
- Value: First, search for Account and select the Account > auto-populated option. Then, search for and select Account ID.
- Back in the Process Builder, select Activate and then select Confirm.
The task should now be active. Salesforce account owners will be assigned tasks when an account is either manually mapped or auto-mapped to G2 data.