The G2 + LinkedIn Sales Navigator integration enables your sales teams to find the right people at the right accounts by matching qualified prospective companies on G2 with recommended leads that fit your ideal customer profile in LinkedIn Sales Navigator.

Implementation
Before getting started
To activate this integration, your LinkedIn account must have Sales Navigator Advanced or Advanced Plus access.
Unlike other G2 integrations, which are activated at the product level, the LinkedIn Sales Navigator integration must be activated at the my.G2 user level. Each individual my.G2 account holder in your organization must complete the following implementation steps in order to access recommended leads.
Connect your LinkedIn Sales Navigator account

To connect your LinkedIn Sales Navigator account to your my.G2 account:
- Go to my.G2, then navigate to Integrations > Integration Hub.
- Select the LinkedIn Sales Navigator tile, then set the Turn on Integration slider to Active.
- In the Connect your LinkedIn Sales Navigator Account section, select Authenticate Now. You will be brought to LinkedIn to log in with your LinkedIn Sales Navigator credentials.
You can only have one prospecting integration active in my.G2. If you use other G2 prospecting integrations, you will be prompted to deactivate them before completing the LinkedIn Sales Navigator activation process.
Matching Buyer Intent signals to leads
If LinkedIn is unable to match your signal to a specific company, you will be prompted to select the correct company before leads are displayed. This can happen if the company is not listed on LinkedIn, if multiple companies have similar names on LinkedIn, or if the organization's Buyer Intent signal name does not exactly match their name on LinkedIn.
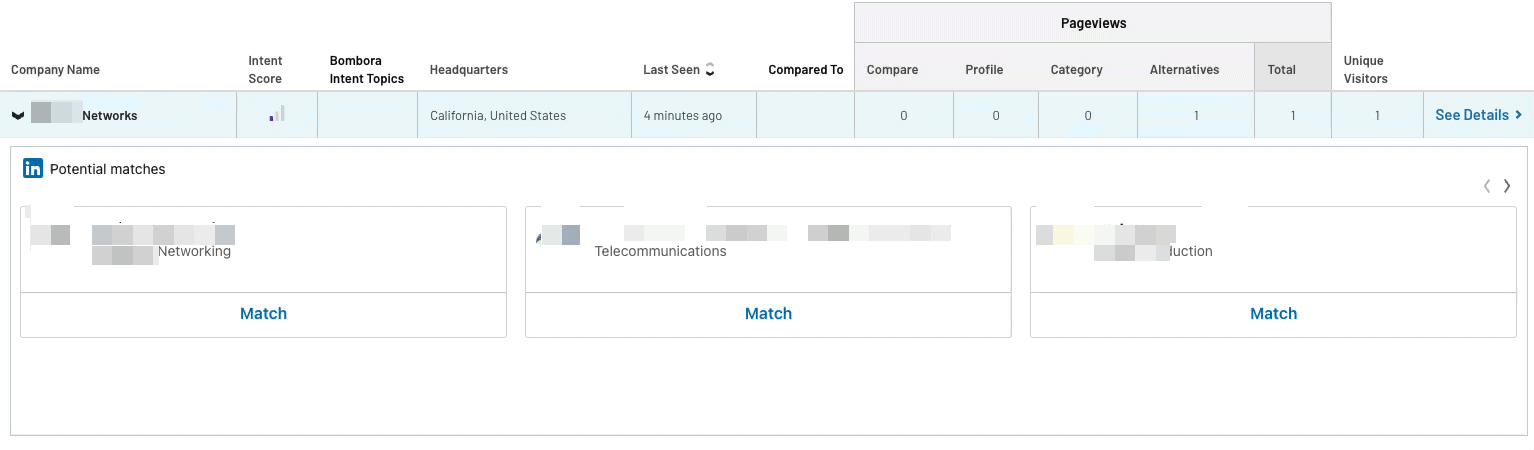
To undo a match, open the signal dropdown and select the company icon (🏢). Select Not the right company to unpair the current company from the signal.
Viewing and saving your LinkedIn recommended leads
G2 surfaces recommended leads based on your Sales Preferences in Sales Navigator settings. Saved leads are added to your Sales Navigator Lead lists.
To access LinkedIn recommended leads for your product, go to my.G2, then Buyer Activity > Buyer Intent > Your signals.
You can find recommended leads within the Prospective Buyer Results table by selecting the dropdown arrow for each Buyer Intent signal.

You can also access recommended leads in the detailed company activity page of the Buyer Intent tab.
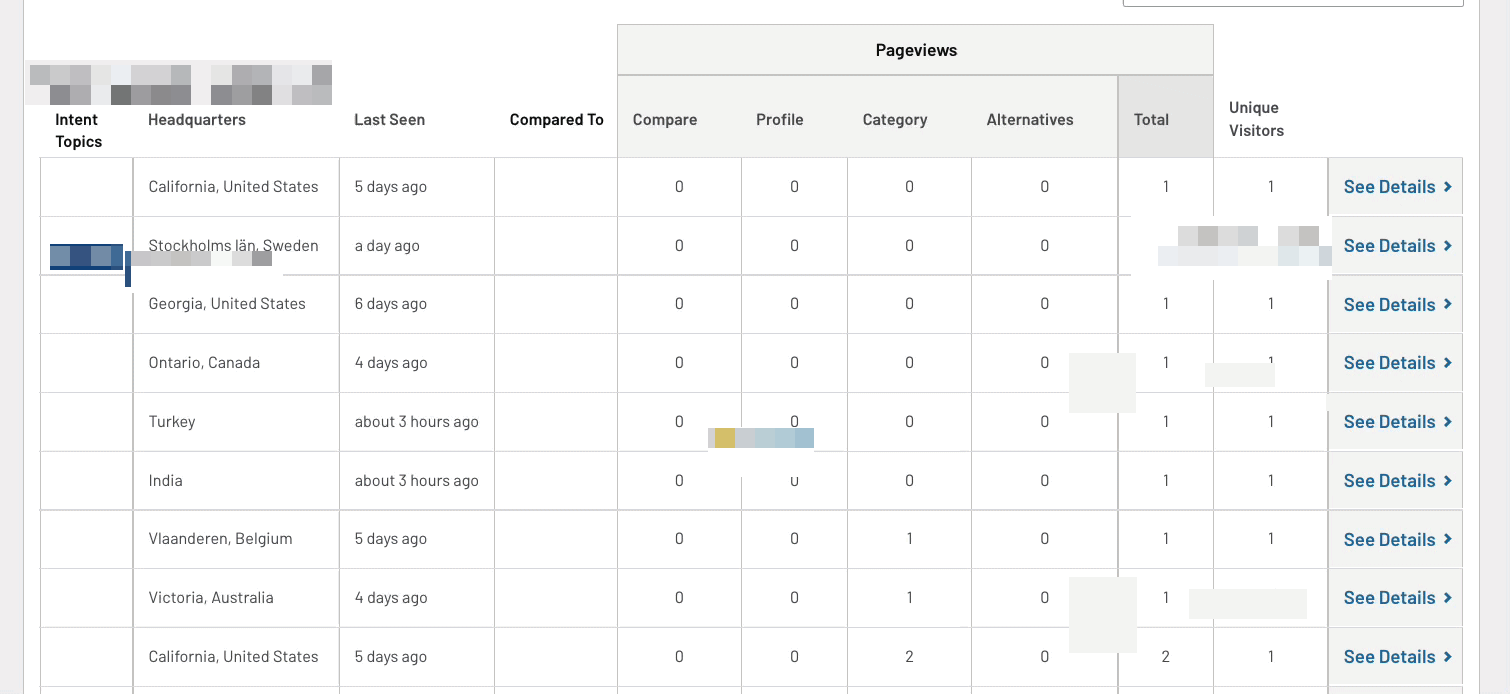
Because recommended leads populate wherever the Buyer Intent table is rendered, you can also access recommended leads in the browser-based Buyer Intent Notification reports. You must have my.G2 log-in credentials to access this feature. Leads do not populate within Buyer Intent email notifications.
You can save a lead by selecting Save in Sales Navigator, then select an existing list or create a new list to add your lead to in Sales Navigator.

G2 buyer intent data is not sent to LinkedIn Sales Navigator.