This example report shows how you can review activity on G2.com per mapped Salesforce account. This provides insight into the most active accounts for certain periods and gives a clear idea as to what stage the account is at in the buying process.
Complete the following steps to run this report:
- Go to the Salesforce Reports tab and select New Report....
- Select the Accounts & Contacts folder and then G2 - Accounts with Visit Events. Or search directly for G2 - Accounts with Visit Events.
- Select Create.
- At the top of the page, select the Show dropdown and select All accounts.
- In the Date Field dropdowns, select the desired options for the date range the report should cover (for example, Current and Previous Month).
- In the Preview window, select the Format dropdown and select Summary to change the report format.
- Select the Account Name column header dropdown and select Group by this Field to turn Account Name into a report grouping.
- Select and drag the following fields from the left-hand side Fields bar to the Preview window to add them to the report as columns:
- Time: The date and time the G2 event occurred.
- Title: The title of the page viewed on G2.com.
- Tag: The type of page that was viewed (for example, the products.competitors tag indicates that the reviewer looked at a competing product).
- URL: A selectable web link for the page that was viewed on G2.com.
- City: City information for the G2 event.
- State: State information for the G2 event.
- Country: Country information for the G2 event.
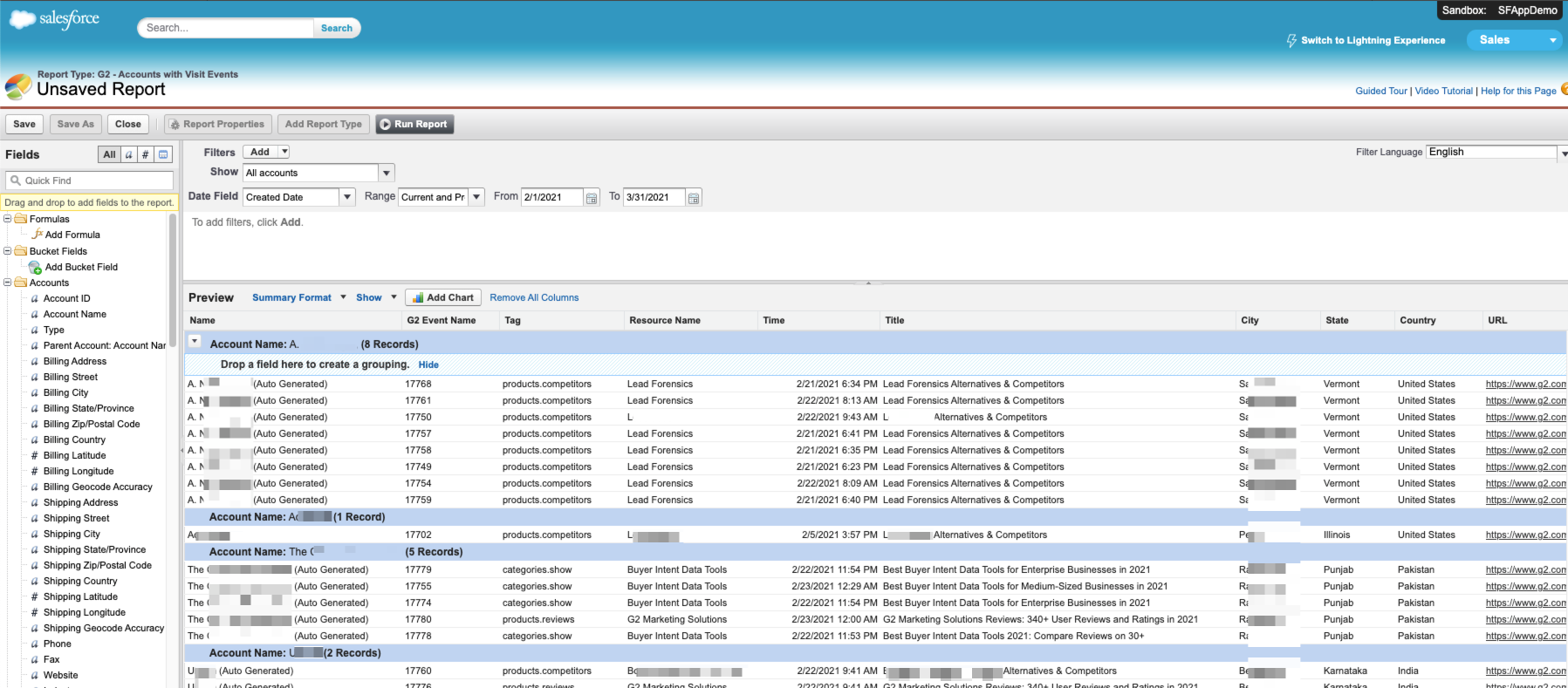
- At the top of the page, select Save.
- In the Save Report pop-up, enter a Report Name and a Report Description. Report Unique Name auto-populates.
- Pick a Report Folder from the drop-down, and then select Save.
The report should now be available in the Salesforce Reports tab in the report folder that was selected as the storage location.