This example report shows the number of G2 Buyer Intent events per week, organized by mapped Salesforce accounts per account owner.
This report shows the most active buyer organizations and the account owners responsible for managing the relationships with those organizations. By running this report regularly, you can identify potential buyers and current customers that are considering alternative products.
Complete the following steps to run this report:
- Go to the Salesforce Reports tab and select New Report....
- Select the Accounts & Contacts folder and then G2 - Accounts with Visit Events. Or search directly for G2 - Accounts with Visit Events.
- Select Create.
- At the top of the page, select the Show dropdown and select All accounts.
- In the Date Field dropdowns, select the desired options for the date range the report should cover (for example, This Month). For this report, G2 recommends selecting Current and Previous Month for the Range field.
- In the Preview window, select the Format dropdown and select Matrix to change the report format.
- Select and drag the Account Owner: Full Name field (G2 Events folder) from the left-hand side Fields bar to the left-hand side of the Preview window to add it as a row grouping in the report.
- Select and drag the field Account Name to the right of Account Owner: Full Name to create a row sub-grouping.
- Select and drag the Time field (G2 Events folder) from the left-hand side Fields bar to the top of the Preview window to add it as a column grouping in the report.
- Select the Time column header dropdown and select Group Dates By > Calendar Week to organize the record counts.
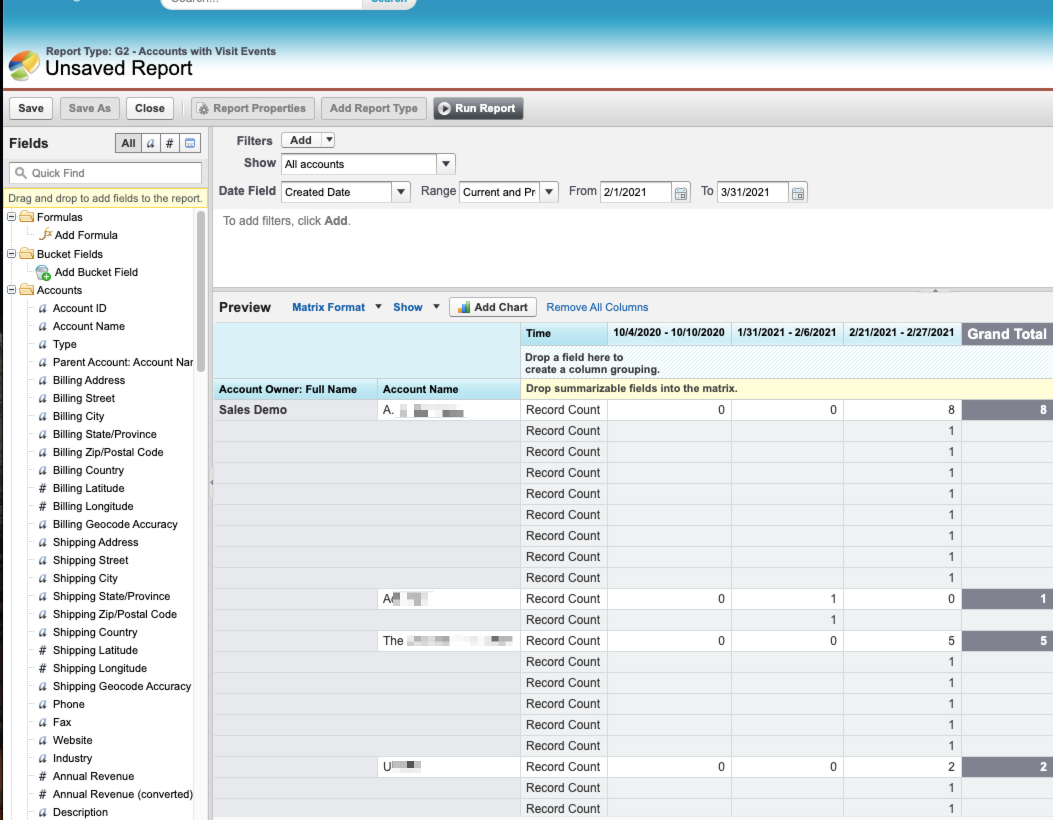
- At the top of the page, select Save.
- In the Save Report pop-up, enter a Report Name and a Report Description. Report Unique Name auto-populates.
- Pick a Report Folder from the dropdown, and then select Save.
The report should now be available in the Salesforce Reports tab in the report folder that was selected as the storage location.