Buyer Intent captures enriched data about buyers researching your product across G2. Buyer Intent signals can be triggered by a variety of actions, including interacting with your product profile page, comparing your product to a competitor, or viewing alternatives to your product. This data enables your sales, marketing, and customer success teams to identify where a buyer or current customer is on their buyer journey.
Auto-mapping Buyer Intent signals
The G2 CRM Connector for Salesforce continuously pushes new Buyer Intent signals into your Salesforce environment.
Buyer Intent signals are automatically mapped (auto-mapped) to accounts in Salesforce by matching the organization’s Buyer Intent website domain with the website domain on their corresponding account in Salesforce. Once auto-mapping has been performed for a new signal, future signals will continue to map to the same account.
If an account does not already exist in Salesforce, a new one is not created and you must map the signal to the account manually.
The auto-mapping logic cannot be changed within the G2 CRM Connector for Salesforce. If you want Buyer Intent data to auto-map based on different fields than the domain, it is possible to do so via the G2 LeanData integration.
To learn more about the G2 LeanData integration, go to my.G2, then Integrations > Integration Hub and select the LeanData tile.
To identify which signals have been auto-mapped to your Salesforce accounts, navigate to the G2 Buyer Intent tab in Salesforce. The Mapped Accounts column lists the Salesforce accounts that have been mapped to the associated Buyer Intent signals.
The auto-mapping process only maps one Buyer Intent signal to one account (one-to-one mapping) by default.
It is possible to manually map multiple Buyer Intent signals to a single Salesforce account (many-to-one mapping) or manually map one Buyer Intent signal to multiple Salesforce accounts (one-to-many mapping). For more information on manual signal mapping, refer to the G2 Buyer Intent tab documentation.
(Optional) Bulk mapping existing Buyer Intent signals to Salesforce accounts
After setting up the G2 CRM Connector for Salesforce, new Buyer Intent signals auto-map to their corresponding accounts in Salesforce. However, Buyer Intent signals generated before activation of the integration are not auto-mapped to Salesforce accounts. To bulk map existing Buyer Intent data to your Salesforce accounts, G2 recommends using the Salesforce Data Loader to upsert your data.
Salesforce Data Loader must be installed on your local machine. For installation instructions, refer to Salesforce’s Data Loader documentation.
The bulk mapping process only updates existing Salesforce accounts. If an account does not already exist in Salesforce, a new one is not created.
To bulk map Buyer Intent data:
- Make a copy of the Salesforce Data Loader G2 Mapping template You can download the file directly, or make a copy of the Google Sheet.
- Follow the instructions included in the mapping template to prepare your data for the upsert process. Once completed, your CSV file should contain the Remote Organization ID and the Matched Account ID.
- Open the Salesforce Data Loader. In the Welcome to Data Loader screen, select Upsert, then log in to your Salesforce environment.
- In the Select data objects screen, select the G2 Visiting Organization (G2Crowd__G2_Visiting_Organization__c) object. In the Choose CSV file field, select Browse and open the CSV file from step 2. Select Next.
- In the Choose your field to use for matching screen, select Id from the dropdown, then select Next.
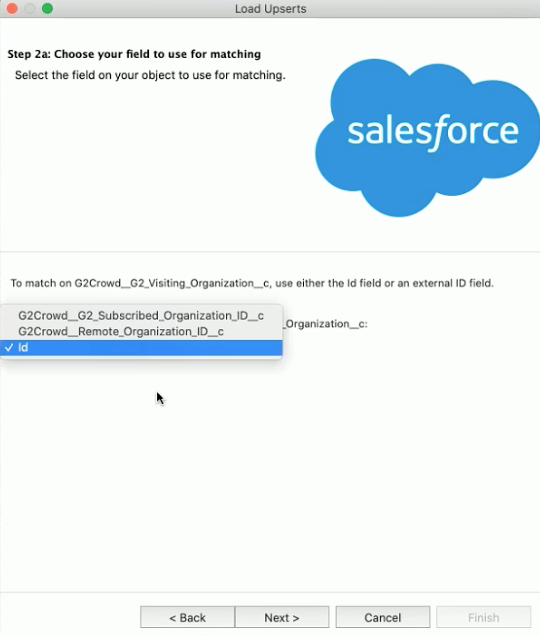
- In the Choose your related objects screen, leave the three dropdowns set to Not Selected, then select Next.
- In the Mapping screen, select Create or Edit a Map.
- In the Mapping Dialog pop-up:
- Select and drag the G2Crowd__Account__c field to match with the Matched Account ID column header.
- Select and drag the G2Crowd__Remote_Organization_ID__c field to match with the Remote Organization ID column header.
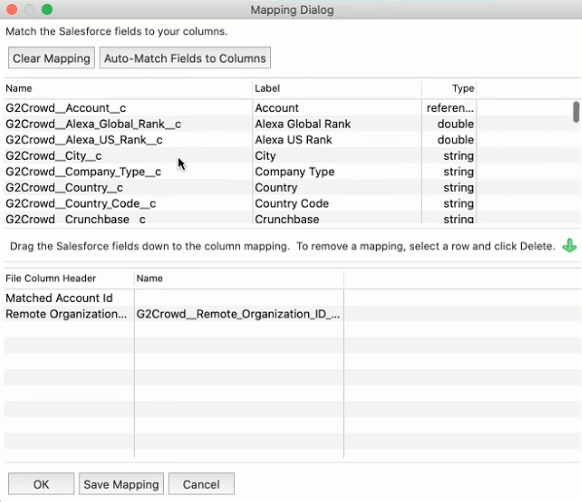
- Select Next.
- Select Finish, and then select Yes in the Warning pop-up to proceed with updating the Salesforce records.
- Wait for the upsert process to finish, and then select OK. Your G2 Buyer Intent data is now mapped to the corresponding Salesforce accounts in your environment.
If you encounter problems with the bulk mapping process, please contact your Salesforce representative for assistance.
(Optional) One-time auto-mapping G2 Buyer Intent data to Salesforce leads
In addition to auto-mapping Buyer Intent data to Salesforce accounts, the G2 CRM Connector for Salesforce can perform a one-time auto-mapping of data to Salesforce leads based on domain matches.
To enable this one-time auto-mapping for your Salesforce leads, inform your G2 representative during the integration implementation process and let them know the maximum number of leads you want to associate with your Buyer Intent signals (also referred to as the “maximum associated records”).
Auto-mapping only updates existing Salesforce leads with a matching website domain or lead email domain. If a lead does not already exist in Salesforce, a new one is not created.
There is no limit on the amount of leads that can be mapped during this process. By default, G2 sets the maximum associated records value to three. If there are more than three leads that correspond to a domain, the three leads with the most recent Salesforce activity are chosen for mapping. If a new lead is later identified with the same domain, G2 will not auto-map data to that new lead.
Once the initial auto-mapping for Salesforce leads is completed, G2 data does not auto-map to additional leads. To deliver G2 leads to Salesforce on an ongoing basis, refer to G2’s Set up a Salesforce CRM webhook documentation.