This example report provides the questions and answers for each G2 review by product.
This information could be critical for product, engineering, design, and other teams that would like to collect and review the insights of reviewers. For instance, users can look through entries in the Question column for the “What do you dislike?” question, and then they can read the corresponding entries in the Comment column to learn about possible issues that users are experiencing.
Complete the following steps to run this report:
- Go to the Salesforce Reports tab and select New Report....
- Select the Other Reports folder and then G2 - Products with G2 Reviews and G2 Review Answers. Or search directly for G2 - Products with G2 Reviews and G2 Review Answers.
- Select Create.
- At the top of the page, select the Show dropdown and select All g2 products.
- In the Date Field dropdowns, select the desired options for the date range the report should cover (for example, Current and Previous Month).
- In the Preview window, select the Format dropdown and select Summary to change the report format.
- Select and drag the Title field (G2 Reviews) from the left-hand side Fields bar to the top of the Preview window to add it as a column grouping.
- Select and drag the following fields from the left-hand side Fields bar to the Preview window to add them to the report as columns:
- Question Type: Indicates the type of question that was asked to the reviewer. This can be used to inform whether there will be an entry in the Comment or Value column for each review answer. For example, the Question Type comment indicates that the answer was a free-form text entry.
- Question: The text of the question that was asked to the reviewer.
- Comment: A review answer that is free-form text.
- Value: A review answer that is a numeric value.
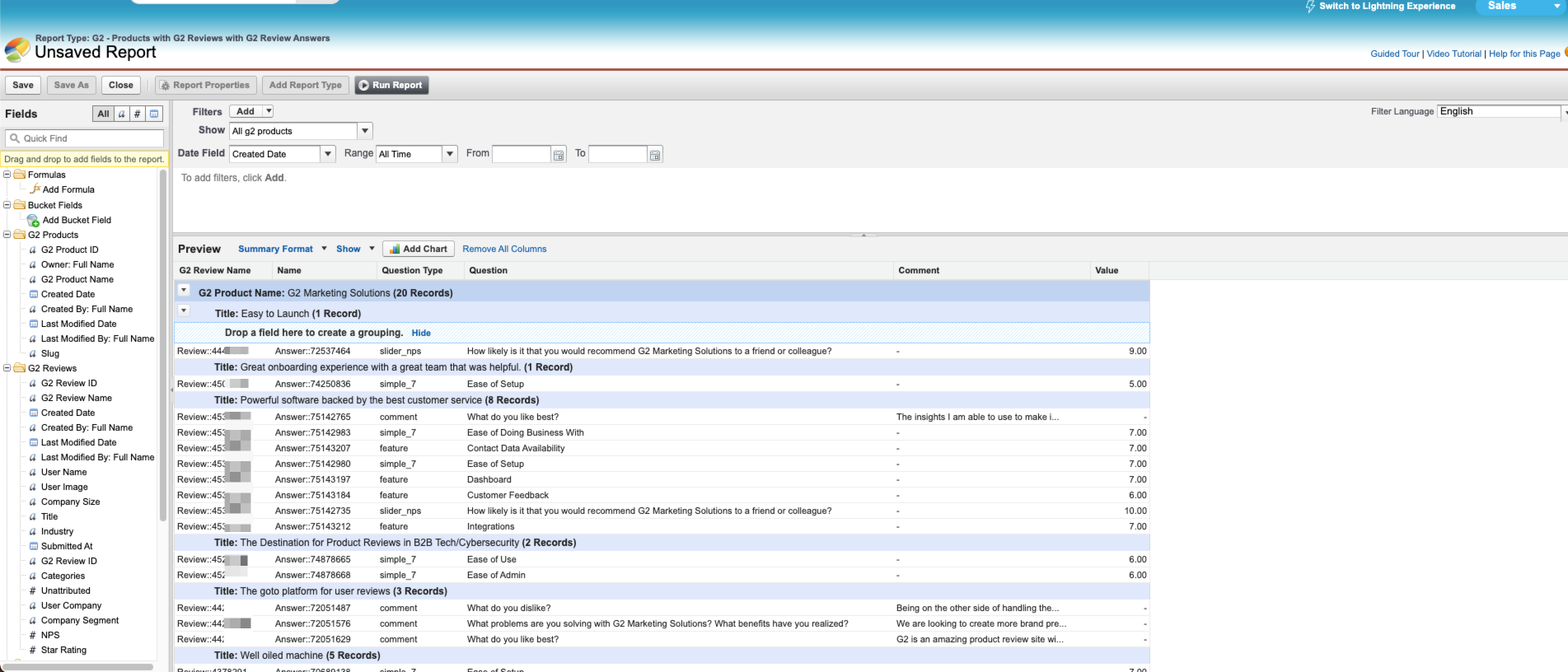
- At the top of the page, select Save.
- In the Save Report pop-up, enter a Report Name and a Report Description. Report Unique Name auto-populates.
- Pick a Report Folder from the dropdown, and then select Save.
The report should now be available in the Salesforce Reports tab in the report folder that was selected as the storage location.