The examples shown in this documentation use Salesforce Classic. Functionality unique to Salesforce Lightning is highlighted in the Salesforce Lightning options section.
The G2 Events tab enables you to view every G2 Buyer Intent event flowing into your Salesforce environment, with contextual information for each event. You can build custom views in this tab to display specific information for Buyer Intent events.
Refer to the Adding G2 data to Salesforce page layouts documentation to learn how to populate Salesforce page layouts with this data.
Viewing all Buyer Intent events
The All G2 Crowd Events view is the default experience for viewing and sorting information associated with all G2 Events. To view all events, select All G2 Crowd Events from the View dropdown, then select Go.
You can sort your Buyer Intent events by selecting any of the column headers. For example, selecting Created Date orders all events by the date when the events were created. A downward-pointing arrow indicates the most recently created events are listed first.
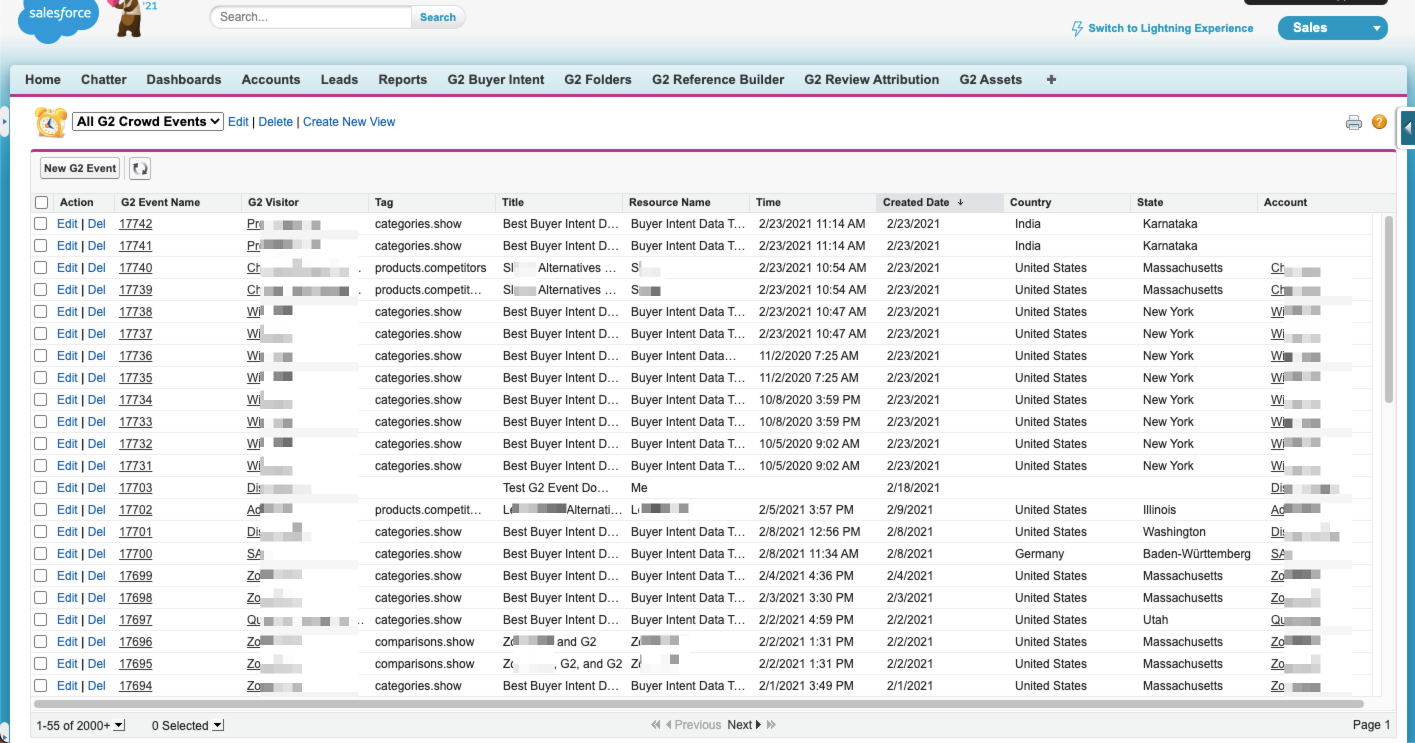
There are three columns in this view that have underlined, selectable data:
| G2 Event Name | G2 Visitor | Account |
|---|---|---|
The items in this column lead to the individual G2 Event page, which provides complete information about the event, including the title, the URL for the G2 page that was viewed, the Buyer Intent score, and the date and time the event was triggered. |
The items in this column are the buyer organizations associated with the event, and have a corresponding entry in the G2 Visiting Organizations tab. | If the G2 Buyer Intent buyer organization has been mapped to a Salesforce account, the items in this column lead to the mapped account in the Salesforce Accounts tab. |
G2 Buyer Intent signals and tags
The following table identifies the tags and corresponding G2 Buyer Intent signals. Tags can be used to filter for specific signal types in Salesforce:
| G2 Buyer Intent Signal | Tag | Description |
|---|---|---|
| Alternatives pageviews | products.competitors | Views of G2 alternatives pages for products in a shared G2 product category. This activity indicates that the buyer is seeking alternatives for a product in your category, but your product is not necessarily being compared directly. |
| Category pageviews | categories.show | Views of a G2 category page featuring your product. This activity could indicate that the buyer is in the initial research stage. |
| categories/products.highest_rated | View of the "Highest Rated" products list within a category. | |
| categories/products.easiest_to_use | View of the "Easiest to Use" products list within a category. | |
| Comparisons pageviews | comparisons.show | Views of G2 product comparison pages that include your product. This Buyer Intent activity indicates when a G2 user is directly comparing your product to a competitor’s product. |
| Product profile pageviews | products.reviews | Views of your G2 product profile page or product reviews. Indicates that a G2 user is researching your product, suggesting the buyer is further along in their journey. |
| products.features | Views of feature-level content within your product profile. | |
| Pricing pageviews | products.pricing | A buyer viewed the pricing page of your G2 profile. This activity indicates that the buyer is evaluating your product in the context of their budget. |
| Sponsored content pageviews | ad.category_competitor | Views of an advertisement for your product on G2.com. This signal includes the G2 page where your ad appeared, such as a competitor’s product profile or category page. |
| Competitive | competitive/comparisons.show | Indicates that two competitor products were compared, and your product was not included in the comparison. |
| competitive/products.apps | Views of competitor product applications or integrations. | |
| competitive/products.details | General competitor product details viewed, similar to product profile activity. | |
| competitive/products.discuss | Competitor product discussions viewed. | |
| competitive/products.discussions | Multiple or ongoing competitor product discussions viewed. | |
| competitive/products.expertises | Competitor product expertise content viewed. | |
| competitive/products.features | Competitor product feature pages viewed. | |
| competitive/products.implementation | Competitor product implementation or deployment content viewed. | |
| competitive/products.pricing | Competitor product pricing pages viewed. | |
| competitive/products.reviews | Competitor product review pages viewed. | |
| competitive/products.video_reviews | Video reviews of competitor products viewed. |
Creating a new view
You can create new views in the G2 Events tab to customize the information associated with your Buyer Intent events, such as the size of the buyer organization or the buyer organization’s headquarter location.
The process of creating a new view shows how G2 fields can be used to create custom Salesforce reports. Unlike the views in the G2 Events tab, which you have to query manually, Salesforce reports can be exported and scheduled to run regularly.
To learn more about Salesforce reports, refer to the Custom reports for Salesforce documentation.
To create a new view:
-
Go to the G2 Events tab, then select Create New View.
-
Enter a name for the view in the View Name field. The View Unique Name field auto-populates based on your View Name entry and does not need to be changed.
-
Select an option for Filter By Owner:
- All G2 Events: All G2 Buyer Intent events are eligible to be included in this view.
- My G2 Events: Only G2 Buyer Intent events that are mapped to Salesforce accounts owned by the logged-in Salesforce user will be included.
-
(Optional) To further narrow the reviews that will display in a view, select options for Filter by Additional Fields.
For example, selecting Account and equals for the Field and Operator dropdowns, and entering a [Salesforce account name] into the Value field creates a view that only lists events mapped to that Salesforce account.
- In the Select Fields to Display section, choose the columns of information that will be available in the view. For example, the following fields can be selected:
- Most Recent Event: The date and time of the most recent G2 Buyer Intent event for the organization.
- City, State, and Country: These options can be used to include the headquarter information for the organization.
-
Select an option for Restrict Visibility:
- Visible only to me: The view is only available to the user creating it.
- Visible to all users: The view will be available for anyone across your organization’s Salesforce environment with access to the G2 Visiting Organizations tab.
- Visible to certain groups of users: You can restrict the view’s availability based on Salesforce groups and roles. For example, the view can be restricted to specific Salesforce roles, such as product manager and CSM.
-
Select Save. The new view is immediately available in the View dropdown for the Salesforce users within the visibility permissions set in step 6.
To modify the filters included in an existing view, select the view in the View dropdown and then select Edit.
Mapping Events to Salesforce accounts or opportunities
You can map a G2 Event to a Salesforce account or opportunity directly from any view that includes the G2 Event Name column. Future events from the same G2 Visitor will be auto-mapped to the correct Salesforce account or opportunity.
Refer to the G2 Visiting Organizations documentation for more details on mapping to this data.
To map a G2 Event to an account, lead, or opportunity:
- For any G2 Event in the View list, select Edit in the Action column to open the G2 Event Edit page.
- Select the magnifying glass icon next to the Account or Opportunity field to open the Lookup pop-up.
- Enter the name of a Salesforce account or opportunity in the search field and select Go. Choose the option you want mapped.
You cannot create a new account or opportunity from this screen. If your account or opportunity does not appear in search, you might need to create a new Salesforce account or opportunity before completing these steps.
- Select Save to complete the mapping process.
Refer to the Mapping Buyer Intent data to Salesforce accounts and leads documentation for more details on bulk and auto-mapping Buyer Intent signals to your accounts.
You can also manually map a Buyer Intent signal to multiple Salesforce accounts. For more information on manually mapping secondary Salesforce accounts to a Buyer Intent signal, refer to G2's G2 Buyer Intent tab documentation.
Salesforce Lightning options
There are a few noteworthy differences in Salesforce Lightning that can streamline searching and sorting G2 Events.
- A search bar can be used to find items in several columns. This functionality is limited to G2 Event Name, Tag, Title, Resource Name, Country, and State.
- Field filters can be combined to target specific G2 Events with a high specificity.
For example, if you want to view only G2 Events with a certain G2 Visitor and Country, complete the following steps:
-
Select the funnel icon at the top-right of the G2 Events page.
-
Select Add Filter in the filter sidebar..
-
Enter the following details for the G2 Visitor filter and select Done to add it:
- Field: Select G2 Visitor.
- Operator: Select equals.
- Value: Enter the name of the organization you want to target. Your entry must match the exact spelling of the visiting organization name. Partial matches are not accepted.
-
Repeat step 3 to add a Country filter with the following parameters:
- Field: Select Country.
- Operator: Select equals.
- Value: Enter the name of the country being targeted.
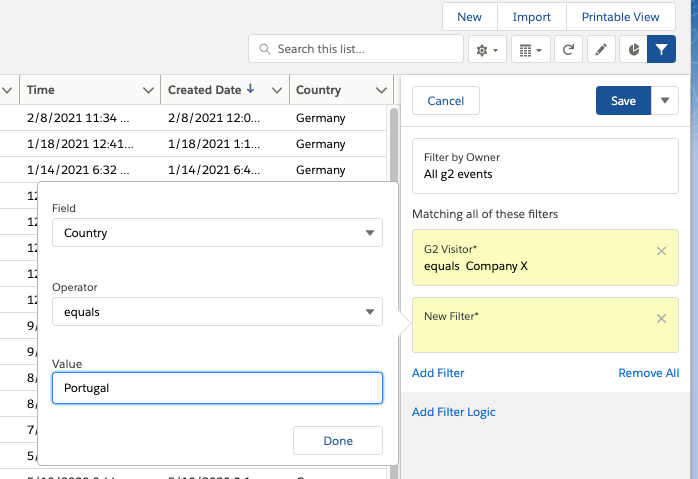
- Select Save to apply the filters to the G2 Events table. The G2 Events table should now only show events matching the chosen filters.
You can remove a single filter by selecting the corresponding X, or remove all filters by selecting Remove All. Select Save to commit your filter changes to the G2 Events table.