The Documents page enables you to track traffic to your G2 Reports, including Compare Reports, GridⓇ Reports, and Index Reports. Reports appear in the Documents page after you purchase a license.
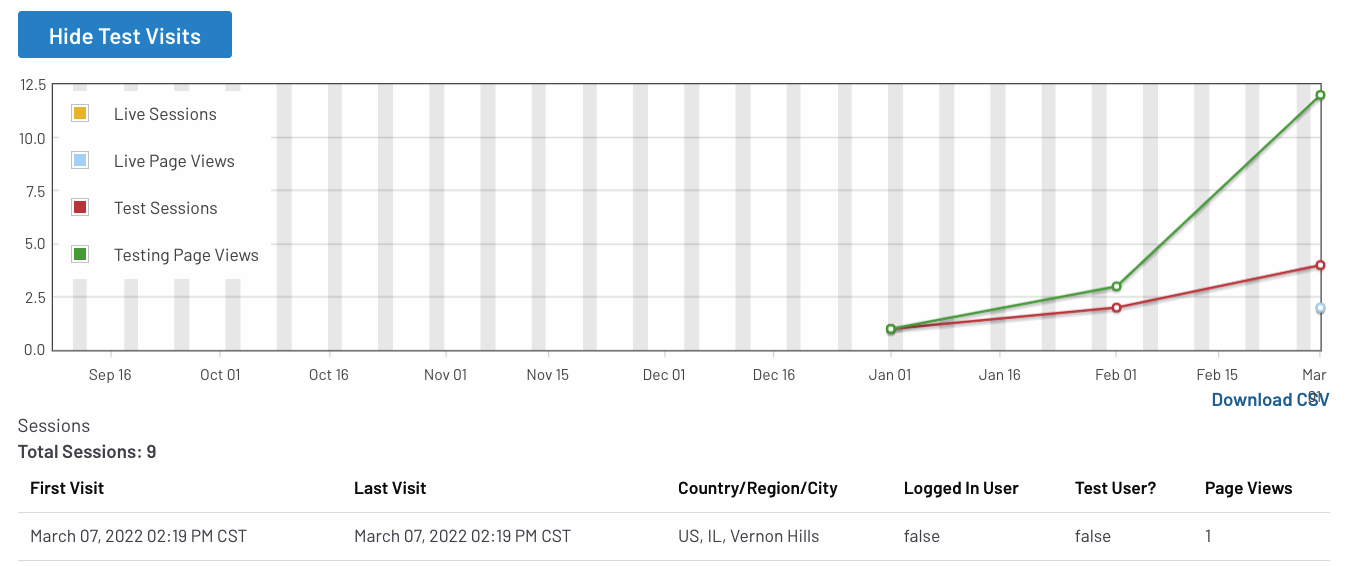
To view all of your available reports, go to my.G2, then Marketing Content > Report Library.
Licensing a report from G2 enables you to direct buyers to your G2 marketing content without requiring them to sign in to a G2 account. For more information on licensing a report, please contact your G2 sales representative.
To view your licensed reports in the Documents page, go to my.G2, then Marketing Content > Documents. Reports are displayed in chronological order (most recent first) alongside the corresponding expiration date of your license.
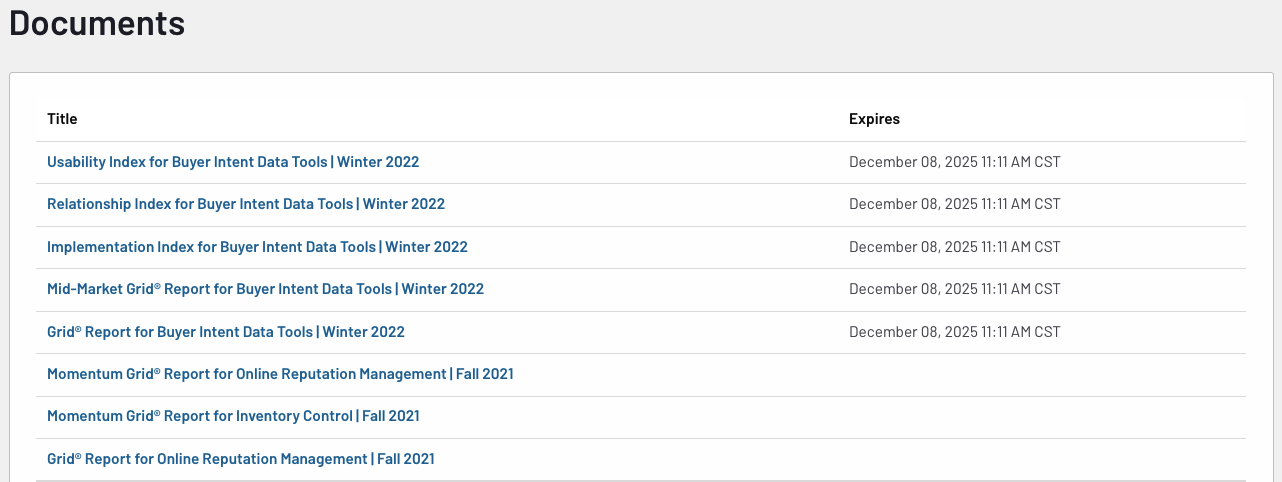
Sharing reports with access-granting URLs
Select the name of a report in the Documents page to get a shareable URL called the access-granting URL. Sending the access-granting URL to your buyers enables them to view your report without logging in to G2.

The access-granting URL remains active if the Enable checkbox is checked for as long as your license is active. To remove sharing access for a report, uncheck the Enable button.
Disabling a report prevents new buyers from being able to view the report via the access-granting URL. Buyers who have previously accessed the report will still be able to access the report via their unique URL. For more information on unique URLs, refer to the Access-granting URLs vs. unique URLs section.
Access-granting URLs vs. unique URLs
When a buyer visits your access-granting URL, G2 automatically converts the access-granting URL into a buyer-specific, session-specific unique URL. G2 uses unique URLs to help you track traffic to your report without using cookies. For more information on viewing your report traffic, refer to the Tracking report traffic section.
The following example demonstrates the conversion of a report’s access-granting URL into a buyer-specific, session-specific unique URL when the link is opened:
Access-granting URL:
https://www.g2.com/reports/grid-report-for-buyer-intent-data-tools-winter-2022?secure%5Bpid%5D=25485&secure%5Brid%5D=1960916&secure%5Btoken%5D=9599c1bfa5bd4e6fa0a5588c163cb094c98db5582874c977f10128735314c225
Unique URL:
https://www.g2.com/reports/grid-report-for-buyer-intent-data-tools-winter-2022?featured=g2-seller-solutions&secure%5Bgated_consumer%5D=6a21eba9-1d1e-4bb5-a9a4-1321e4565c49&secure%5Btoken%5D=5cfb27392b4164a96c6f760ef4717655ddb9139bdc77e6affa43e184ac368e61&utm_campaign=gate-809951
Setting a custom starting point URL
If the license for your report expires and a buyer attempts to access your report via their unique URL, they will be redirected to your G2 product profile page. Setting a custom starting point URL changes the location of this redirect.
For example, to redirect buyers to your homepage if they attempt to access a report that has an expired license, enter your website’s homepage URL into the Custom Starting Point URL field, then select Update to confirm your new redirect location.
If you choose to change the custom starting point URL for a report, you must do so before your license expires. Once your license expires, the report is removed from the Documents page, and you must contact your G2 representative to make further changes.
Tracking report traffic
To access report traffic data, select the name of a report in the Documents page, then scroll to the Button Analytics section. This analytics data is useful for tracking buyers who have accessed your reports, including the report shown on your G2 product profile page.
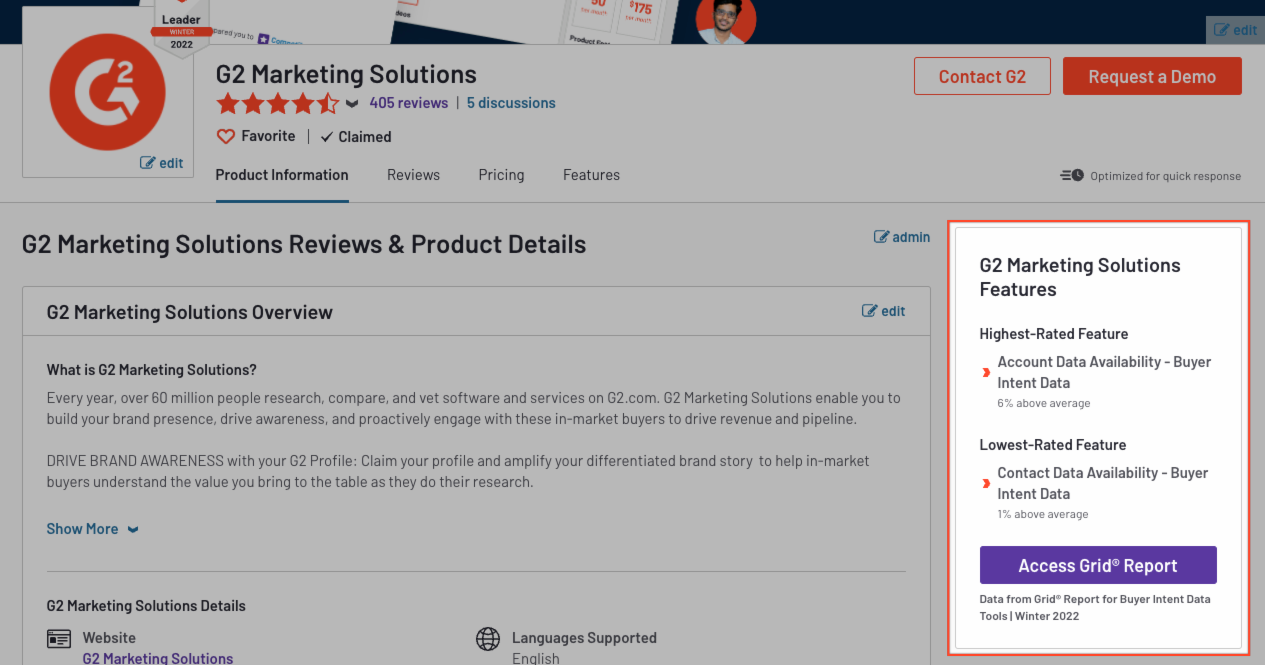
Report analytics data
G2 collects several data points when a buyer views one of your reports, including their geographic location, the date of their first visit, the date of their most recent visit, and the number of times they reviewed your report.

Each line item in the analytics table represents a buyer’s navigation events to a specific unique URL. For more information on unique URLs, refer to the Access-granting URLs vs. unique URLs section.
Identifying buyers
If a buyer is logged into their G2 account while viewing your report, the name of their company populates in the Logged In User column. To get more information about the buyer, select the value in this column to go to their G2 profile page.
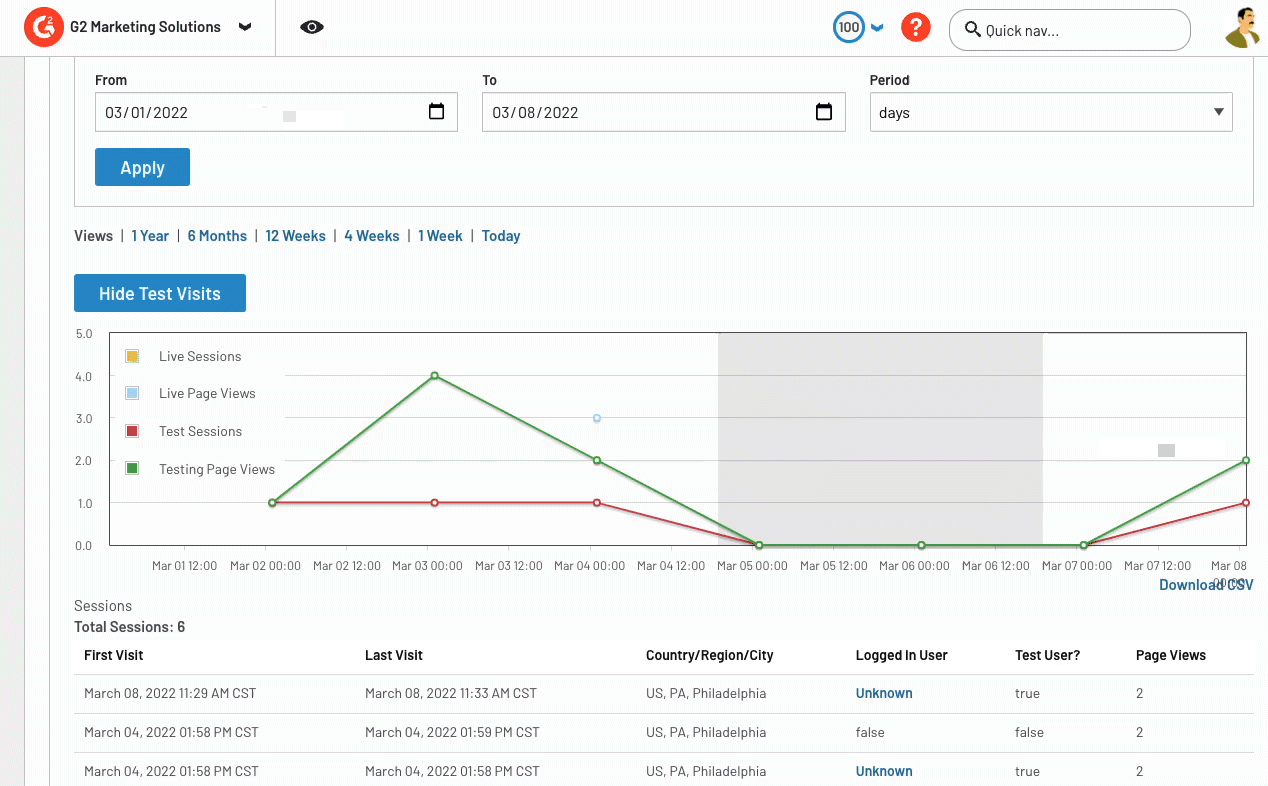
If a buyer has not associated their G2 account with a company, this value displays as Unknown. If a buyer was not logged in to G2 when viewing your report, this value displays as false.
G2 recognizes that internal users of your product might access your licensed reports. If members of your organization are logged in to their my.G2 admin portal while viewing a report, the Test User column will display a value of true. To hide views committed by logged-in members of your organization, select the Hide Test Visits button.
G2 report dates
Refer to G2's Research Agenda to find key dates for upcoming G2 reports, including review submission deadlines and report publication dates.