- 26 Jul 2021
- 2 Minutes to read
- DarkLight
Example report #6: Mapped Salesforce accounts with opportunities
- Updated on 26 Jul 2021
- 2 Minutes to read
- DarkLight
This example report shows mapped Salesforce accounts with opportunities correlated with G2 Buyer Intent data. The report includes information on the opportunity stage (for example, Discovery) and the monetary amount associated with the opportunity.
This information provides a sense of where potential customers are in the buying process so they can be engaged appropriately.
Complete the following steps to run this report:
- Go to the Salesforce Reports tab and select New Report....
- Select the Accounts & Contacts folder and then G2 - Accounts with Opportunities. Or search directly for G2 - Accounts with Opportunities.
- Select Create.
- At the top of the page, select the Show dropdown and select All accounts.
- In the Date Field dropdowns, select the desired options for the date range the report should cover (for example, This Month). For this report, G2 recommends selecting All Time for the Range field.
- In the Filters section at the top of the page, select the Add dropdown and select** Cross Filter**. For the dropdowns in the Filter section, select Accounts, with, and Opportunities. Select OK to save the filter.
- Select the Add dropdown and select Cross Filter again. For the dropdowns in the Filter section, select Accounts, with, and G2 Visiting Organizations. Select OK to save the filter.
- In the Preview window, select the Format dropdown and select Matrix to change the report format.
- Select and drag the Account Name field to the left-hand side of the Preview window to add it as a row grouping in the report.
- Select and drag the Opportunity Name column to the right of Account Name to create a row sub-grouping.
- Select and drag the Stage field (Opportunities folder) from the left-hand side Fields bar to the top of the Preview window to add it as a column grouping.
- Select and drag the Amount field (Opportunities folder) from the left-hand side Fields bar to inside the matrix area of the report. On the Summarize pop-up, select the Sum checkbox and then select Apply. This turns Amount into a summarizable field for the report.
- Select and drag the Close Date field (Opportunities folder) from the left-hand side Fields bar to the right-hand side of the report.
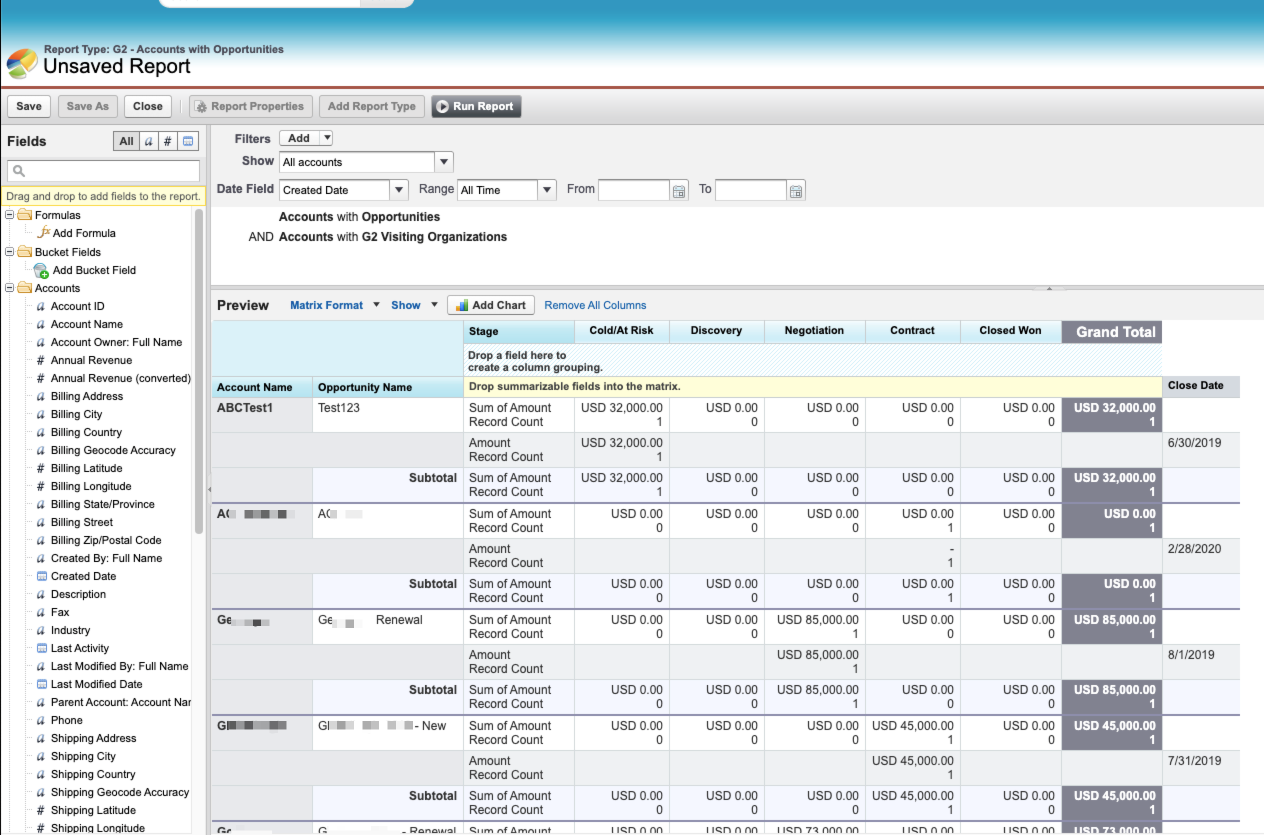
- At the top of the page, select Save.
- In the Save Report pop-up, enter a Report Name and a Report Description. Report Unique Name auto-populates.
- Pick a Report Folder from the dropdown, and then select Save.
The report should now be available in the Salesforce Reports tab in the report folder that was selected as the storage location.