The G2 Visualforce page offers a pre-built, visual bundle of information collected from the G2 CRM Connector custom objects:
- Buyer Intent Stream: This tab delivers basic Buyer Intent information like G2 page views and product comparisons for mapped Salesforce accounts and leads. Refer to G2's Mapping Buyer Intent data to Salesforce accounts and leads documentation for more details.
- Reviews & Content: This tab delivers the G2 Folders tab experience, including any Shared Folders and My Folders options that are available. Review the G2 Folders for more details.
- Account Reviews: This tab contains reviews that have been mapped to a Salesforce account. If multiple reviews from a single organization have been published to G2.com, the average score of those reviews also displays.
- This tab is not visible when the Visualforce page is placed in a Salesforce lead page layout.
Placing the G2 Visualforce page in Salesforce page layouts offers your Salesforce users a mix of critical G2 information to help understand the potential buyer activity of an account.
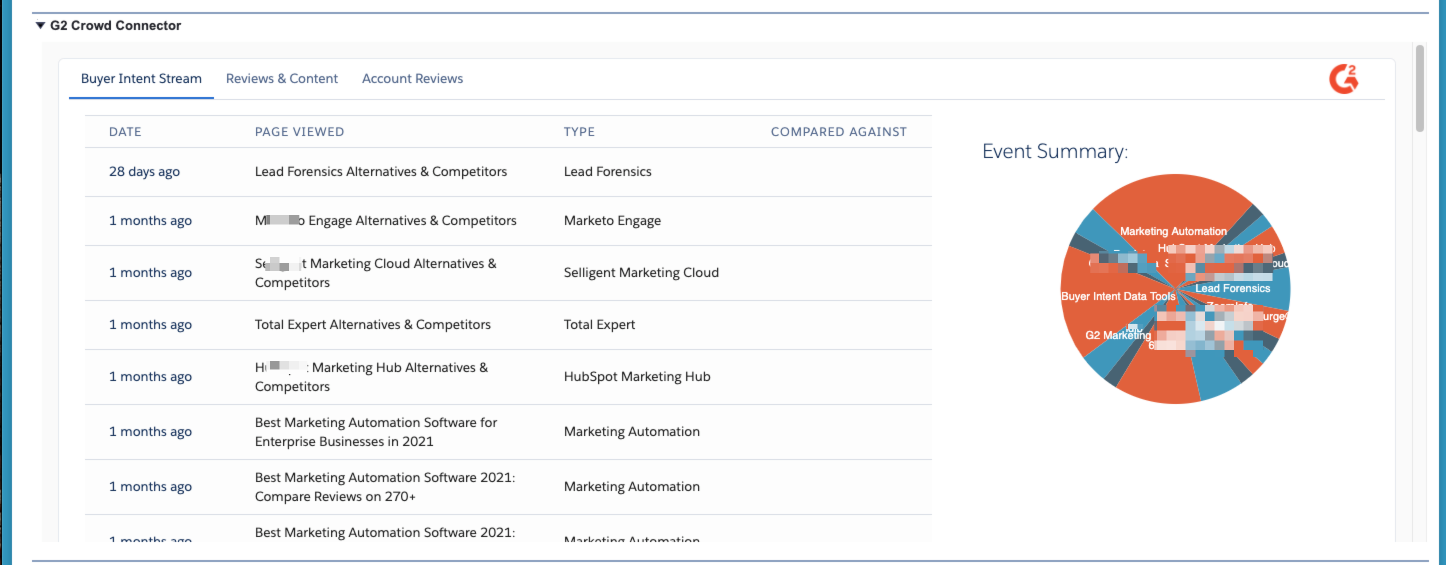
Add the Visualforce page to Account page layouts
If you organization has more than one Account page layout that the G2 Visualforce page should be added to, repeat the following steps for each page layout.
Salesforce Classic instructions
- At the top-right portion of any Salesforce page, select Setup.
- On the left-hand side of the setup page, go to the Build section and select Customize > Accounts > Page Layouts.
- Find the Salesforce account page layout that the VisualForce page will be added to and select Edit.
- In the top navigation area, scroll down and select Visualforce Pages.
- Select and drag a Section to the desired location of the page layout. Enter a name for the new section (for example, G2 Connector), choose the visual layout of the section (G2 recommends the 1-column option), and then select OK to create the new section.
- The Visualforce page can also be added to an existing section if preferred.
- Next, select and drag the AccountAssetPage Visualforce page to the newly created Section.
- With the AccountAsset Page in place, highlight it and select the wrench icon in the top-right corner of the element.
- On the Visualforce Page Properties pop-up, change the page properties as needed for the page layout. Once finished, select OK to continue.
- G2 recommends entering 500 for the Height (in pixels) field and selecting the Show scrollbars checkbox.
- At the top navigation area, select Save.
Salesforce Lightning instructions
- At the top-right portion of any Salesforce page, select the lightning bolt/nut icon and then select Setup.
- On the left-hand side of the setup page, go to the Platform Tools section and select Objects and Fields > Object Manager.
- On the Object Manager page in the Label column, select the Account object.
- Next, select Page Layouts on the left-hand side menu, and then find and select the Salesforce account page layout that the VisualForce page will be added to.
- In the top navigation area, scroll down and select Visualforce Pages.
- Select and drag a Section to the desired location of the page layout. Enter a name for the new section (for example, G2 Connector), choose the visual layout of the section (G2 recommends the 1-column option), and then select OK to create the new section.
- The Visualforce page can also be added to an existing section if preferred.
- Next, select and drag the AccountAssetPage Visualforce page to the newly created Section.
- With the AccountAsset Page in place, highlight it and select the wrench icon in the top-right corner of the element.
- On the Visualforce Page Properties pop-up, change the page properties as needed for the page layout. Once finished, select OK to continue.
- G2 recommends entering 500 for the Height (in pixels) field and selecting the Show scrollbars checkbox.
- At the top navigation area, select Save.
Add the Visualforce page to Lead page layouts
If your organization has more than one Lead page layout that the G2 Visualforce page should be added to, repeat the following steps for each page layout.
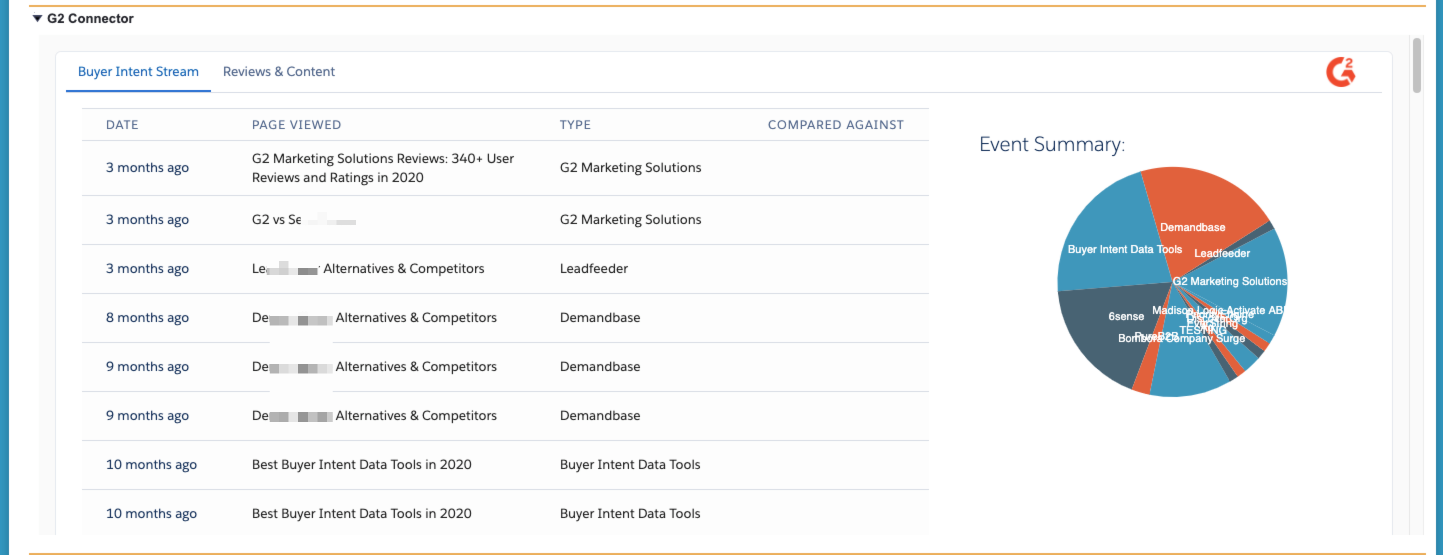
Salesforce Classic instructions
- At the top-right portion of any Salesforce page, select Setup.
- On the left-hand side of the setup page, go to the Build section and select Customize > Leads > Page Layouts.
- Find the page layout that the VisualForce page will be added to and select Edit.
- In the top navigation area, scroll down and select Visualforce Pages.
- Select and drag a Section to the desired location of the page layout. Enter a name for the new section (for example, G2 Connector), choose the visual layout of the section (G2 recommends the 1-column option), and then select OK to create the new section.
- The Visualforce page can also be added to an existing section if preferred.
- Next, select and drag the LeadAssetPage Visualforce page to the newly created Section.
- With the LeadAssetPage in place, highlight it and select the wrench icon in the top-right corner of the element.
- On the Visualforce Page Properties pop-up, change the page properties as needed for the page layout. Once finished, select OK to continue.
- G2 recommends entering 500 for the Height (in pixels) field and selecting the Show scrollbars checkbox.
- At the top navigation area, select Save.
Salesforce Lightning instructions
- At the top-right portion of any Salesforce page, select the lightning bolt/nut icon and then select Setup.
- On the left-hand side of the setup page, go to the Platform Tools section and select Objects and Fields > Object Manager.
- On the Object Manager page in the Label column, select the Lead object.
- Next, select Page Layouts on the left-hand side menu, and then find and select the page layout that the VisualForce page will be added to.
- In the top navigation area, scroll down and select Visualforce Pages.
- Select and drag a Section to the desired location of the page layout. Enter a name for the new section (for example, G2 Connector), choose the visual layout of the section (G2 recommends the 1-column option), and then select OK to create the new section.
- The Visualforce page can also be added to an existing section if preferred.
- Next, select and drag the LeadAssetPage Visualforce page to the newly created Section.
- With the LeadAssetPage in place, highlight it and select the wrench icon in the top-right corner of the element.
- On the Visualforce Page Properties pop-up, change the page properties as needed for the page layout. Once finished, select OK to continue.
- G2 recommends entering 500 for the Height (in pixels) field and selecting the Show scrollbars checkbox.
- At the top navigation area, select Save.