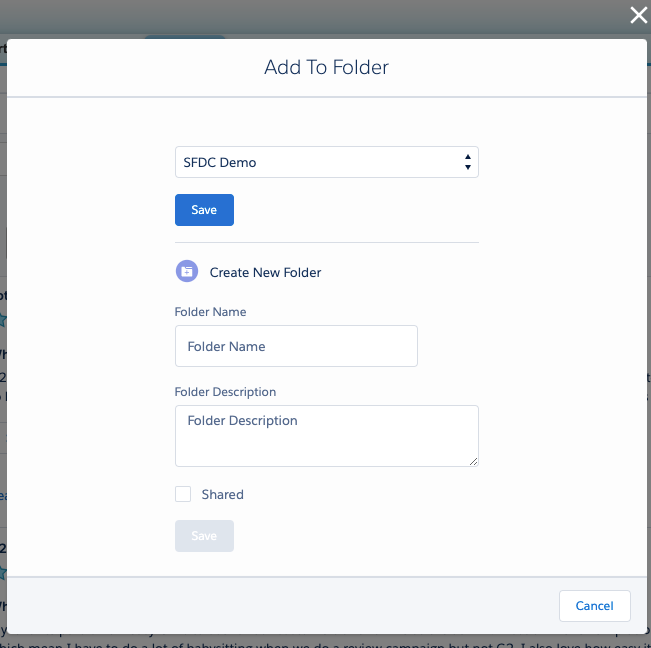The G2 Folders tab makes it easy to share your G2 content on social media, drive traffic to a product’s G2 profile, and increase engagement. G2 Folders contains your product’s G2 reviews and all G2-licensed content, such as Grid Reports and Reference Pages.
This tab can be especially useful for your marketing team and can be used in a variety of ways, including finding reviews that compare a product favorably to a competitor or finding a licensed G2 Report without going to the my.G2 admin dashboard.
Libraries and folders
The following options are available from the left-hand side navigation bar of the G2 Folders tab:
- Review Library: Shows a complete list of product reviews. On every review in this library, you can select Read Full Review on G2 Crowd to go to the review on G2.com.
- Content Library: Shows all content licensed for use from G2, such as Grid Reports and Reference Pages.
You can also access this content directly from your G2 admin dashboard. Go to my.G2, then Marketing Content > Report Library or Marketing Content >Reference Pages.
- Shared Folders: Provides a space where your team can share G2 Folders content. For example, create an Enterprise folder to enable your marketing and sales teams to have easy access to your product’s best enterprise-level reviews.
- My Folders: Shows the personal folders of the logged-in Salesforce user. These folders are not shared with your team.
- All Folders: Aggregates the folders within My Folders and Shared Folders.
Finding and sharing reviews in the Reviews Library
To find specific reviews, use the search bar to query specific phrases from the title and body of your reviews, or use the filter dropdowns to find groups of reviews that meet your criteria.
Filters are dynamic — selecting certain filters can impact the options available in another filter if no reviews meet the criteria.
You can also use search and filters together. For example, to find reviews that compare your product favorably to a competitor’s product:
- In the search bar, enter the name of a competitor.
- Select the Stars filter dropdown, then select only the 5 star and 4 star options to find favorable reviews.
- Choose reviews that highlight your product in comparison to the competitor’s product.
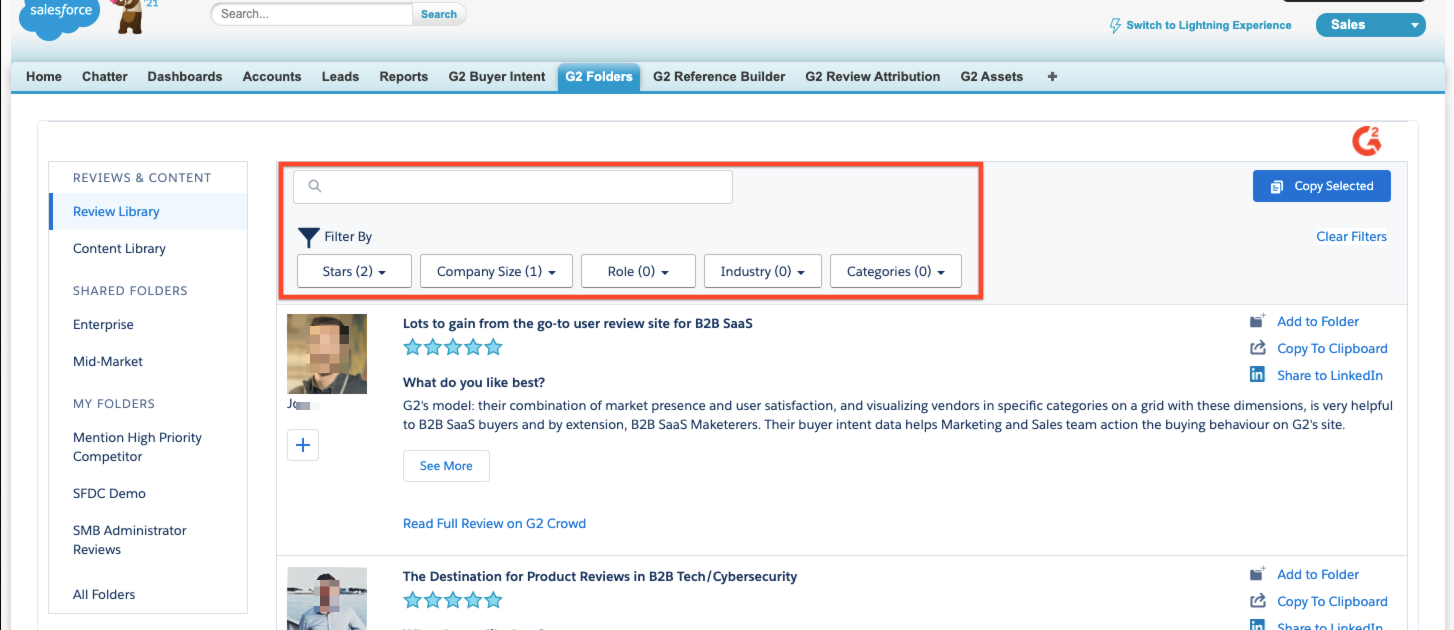
Using search and filters to highlight certain reviews can be useful to understand when creating Reference Pages. Refer to the G2 Reference Builder documentation for more details.
To share reviews:
- Select Copy to Clipboard for a single review to copy the rich-text review to your clipboard.
- Select multiple reviews using the +, then select Copy Selected to copy the rich-text reviews to your clipboard.
- Select Share to LinkedIn to post or message a link to your G2 product profile page on LinkedIn.
Finding and sharing content in the Content Library
To find specific G2-licensed content, use the search bar and dropdown filters:
- Search bar: Enter any text term in this field to search the titles of Reports and Reference pages.
- Content Type dropdown: Select either Reference or Report from the dropdown at the top-right of the Content Library to only items from one content type.
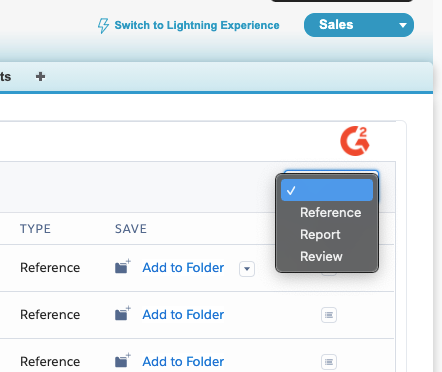
Use both options together to search for matching titles across a certain content type.
To share content:
- Select Copy to Clipboard to copy the G2.com URL for your content to the clipboard.
- Select Share to LinkedIn to post or message the G2.com URL for your content on LinkedIn.
Add content to Shared Folders and My Folders
Shared Folders make specific content easily accessible across your team. Alternatively, My Folders is useful for keeping a personal collection of frequently-used content for quick reference.
Adding content to another folder does not remove the content from its original spot in the Review Library or Content Library. Content can also be added to multiple folders as needed.
To add to Shared Folders or My Folders:
- In the Content Library or Review Library, select Add to Folder for the item you want to save.
- Select an existing folder from the dropdown menu, or create a new folder by entering a Folder Name and Folder Description.
- Select the Shared checkbox to make the folder available to everyone on your team, or leave it blank to add the folder to your My Folders section.
- Select Save to add the content to your folder of choice.