The G2 + Slack integration enables you to take action on new G2 Buyer Intent signals and reviews by sending alerts directly to your Slack workspace.
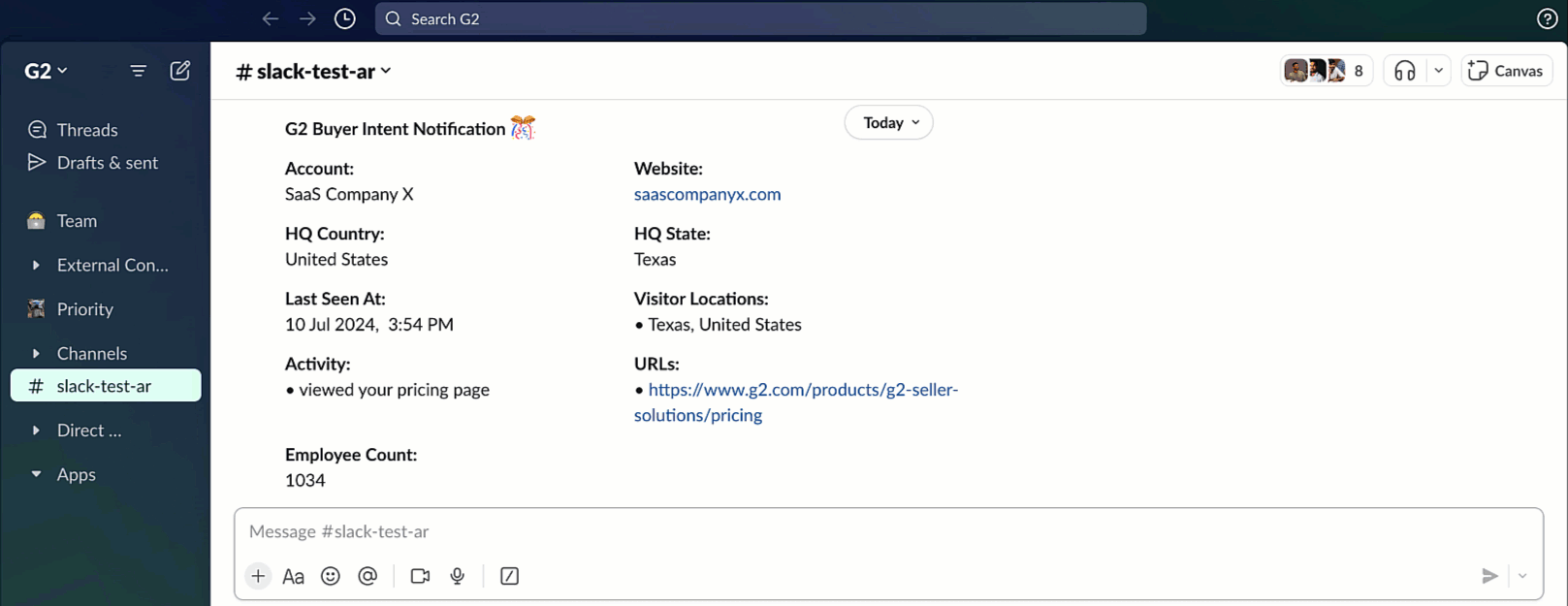
Basics of the G2 + Slack integration
About G2 Buyer Intent data
G2 Buyer Intent captures enriched data about buyers researching your product across G2. Buyer Intent signals can be generated by a variety of buyer actions, including interacting with your G2 product profile page, comparing your product to a competitor, and viewing alternatives for a product in a shared category. This data enables your sales, marketing, and customer success teams to identify a buyer's stage in the buyer journey.
Refer to the Buyer Intent documentation for more information on signal types, checking the signals included in your subscription, and more.
Available Slack channels
You can distribute notifications to any public channel within your Slack workspace. Private channels are not available to use with this integration.
How notifications appear in Slack
Notifications for new G2 reviews are sent as soon as they are published on G2.com. Each review notification contains the review rating, excerpts from certain responses, and a Read more button that links to the full review on G2.com.
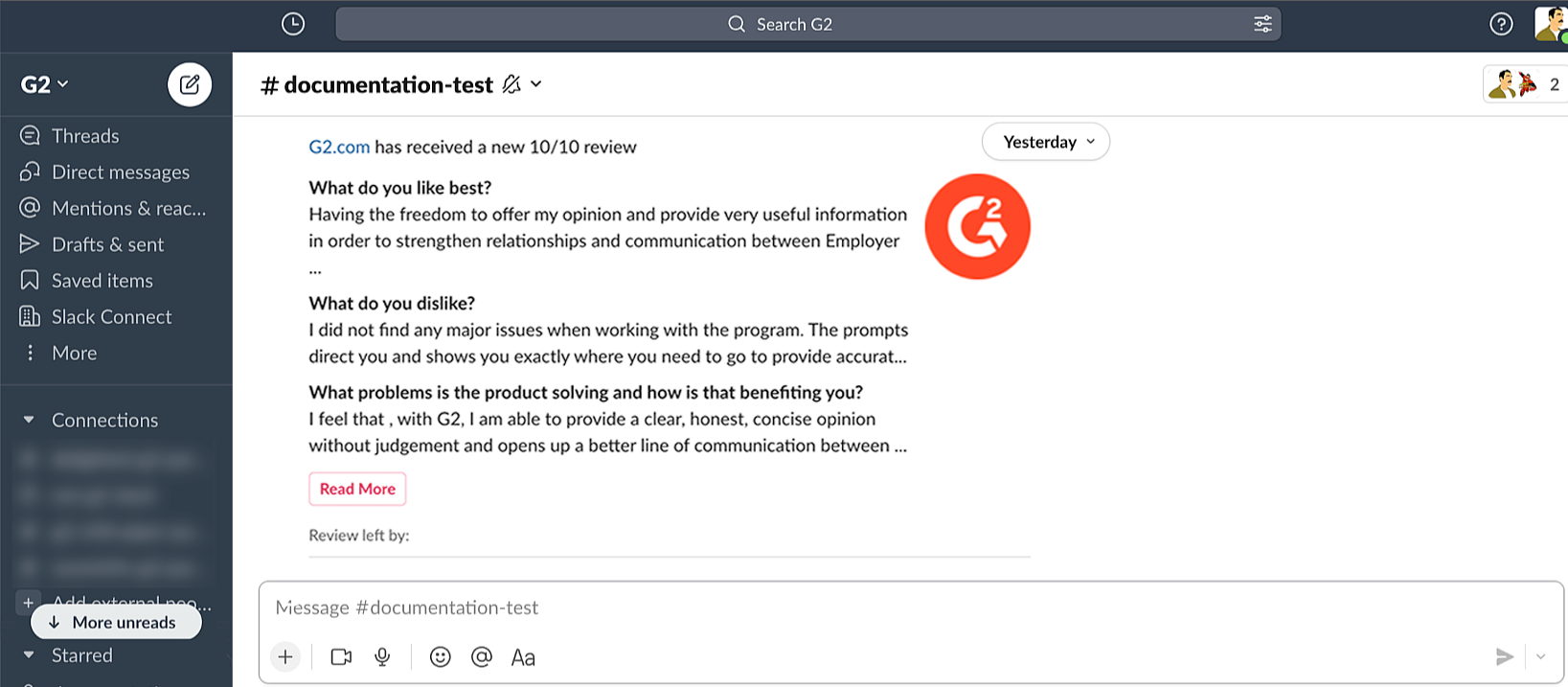
G2 sends notifications for new Buyer Intent signals hourly. Each Buyer Intent notification contains information about the buyer organization, details about the signal, and a View in my.G2 button, which links to the detailed company activity page in my.G2.
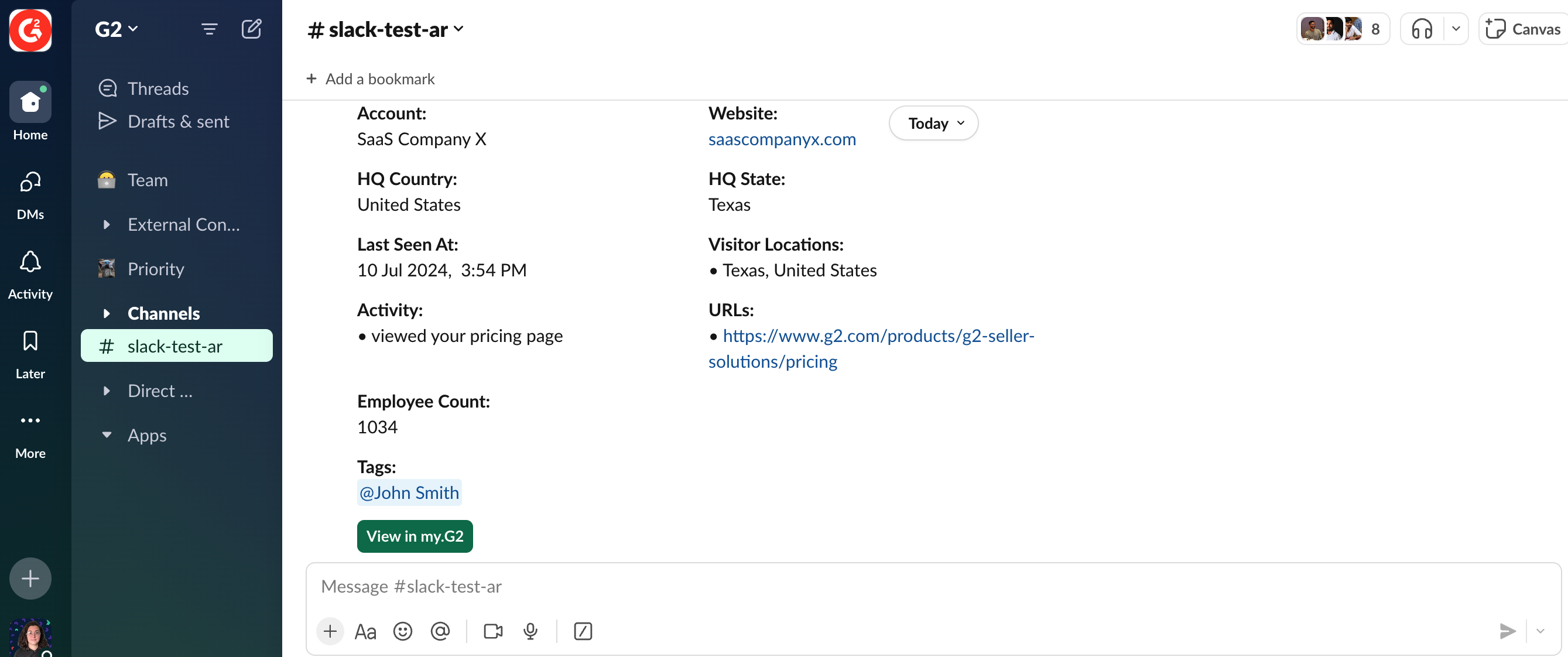
If one account triggers multiple Buyer Intent signals within the same hour, G2 aggregates them into a single notification.
You can also configure notifications to automatically tag users. For more information, refer to the Creating Buyer Intent notifications section.
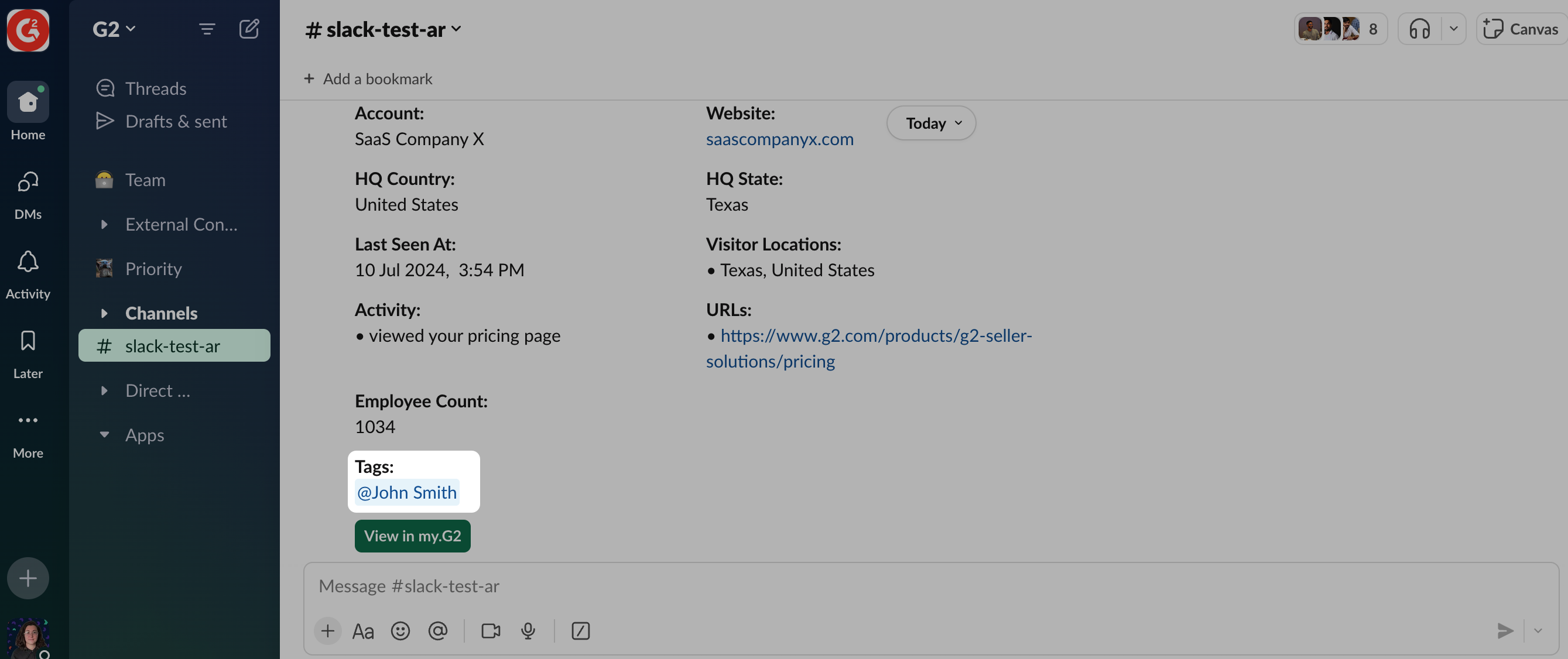
Authenticating your organization
The first time you access this integration, you will be prompted to authenticate access to your Slack workspace by connecting your Slack user account.
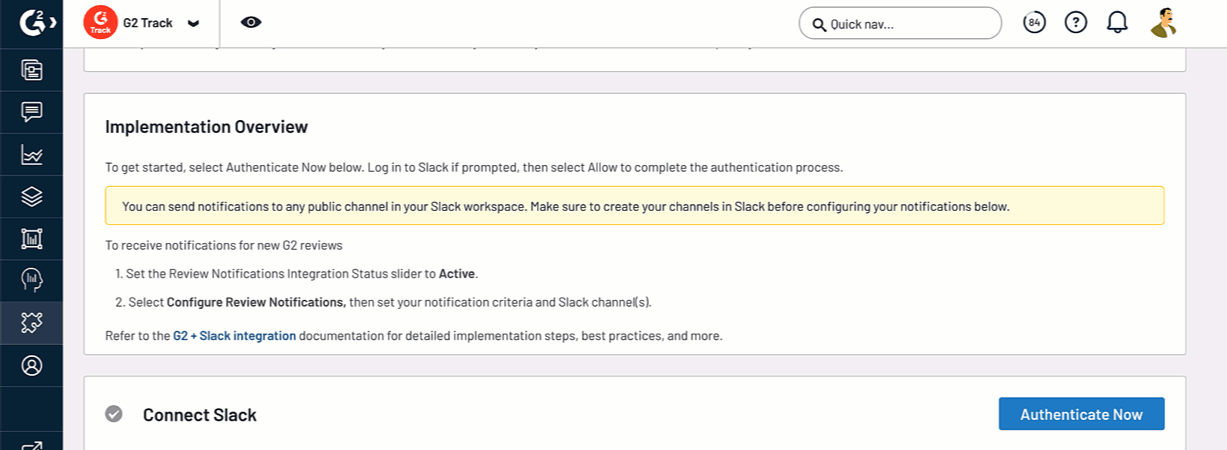
G2 recommends completing the authentication process with a stable Slack user account. If the connected Slack user account becomes deactivated, you must re-authenticate with an active Slack user account to continue receiving notifications in your Slack workspace.
To authenticate your Slack workspace:
- Go to my.G2, then Integrations > Integration Hub.
- Select the Slack tile, then select Authenticate Now.
- Log in to Slack if prompted, then select Allow to complete the authentication process.
Configuring notifications
You can send notifications to any public channel in your Slack workspace.
Make sure to create your channels in Slack before configuring your notifications.
Creating review notifications
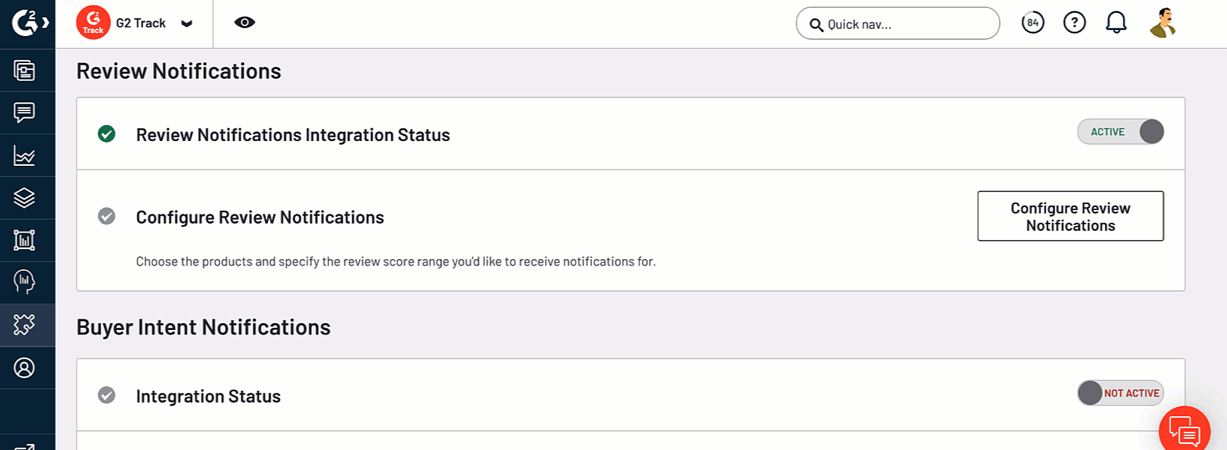
To create a new review notification:
- Go to my.G2, then Integrations > Integration Hub.
- Navigate to the Slack tile.
- Set the Review Notifications Integration Status slider to Active, then select Configure Review Notifications.
- Define your notification criteria.
| Filter | Description |
|---|---|
| Product | Search for and select the G2-listed product that you want to receive reviews notifications for. You can choose any product listed on G2. |
| Slack Channel | Choose the Slack channel where you want to receive notifications. Only public channels are available to use with this integration. |
| Review Score Range | By default, G2 notifies you of all reviews. If you only want to receive notifications for reviews with a certain rating, select a minimum and maximum score. |
The values you enter into the Review Score Range field are double your desired G2 star rating. For example, to be notified of reviews less than 3.0 stars, you would enter 6 as the Review Score Range maximum value.
- (Optional) To create additional notifications, select Add a field, then repeat the instructions in step 3.
- Select Save. New G2 reviews will be sent to the corresponding channel.
Example: Notify customer success teams for low G2 review scores
G2 reviews provide direct insight into customer satisfaction. For customer success teams, low review scores indicate an opportunity to contact your customer to address their feedback, offer educational materials and make them aware that help is available.
Creating a Slack notification for G2 reviews with a rating below 7 enables your customer success teams to promptly address negative reviews.
G2 recommends using the Review Activity tab in my.G2 to comment on your product reviews.
For more information on responding to reviews, refer to the Review Activity documentation.
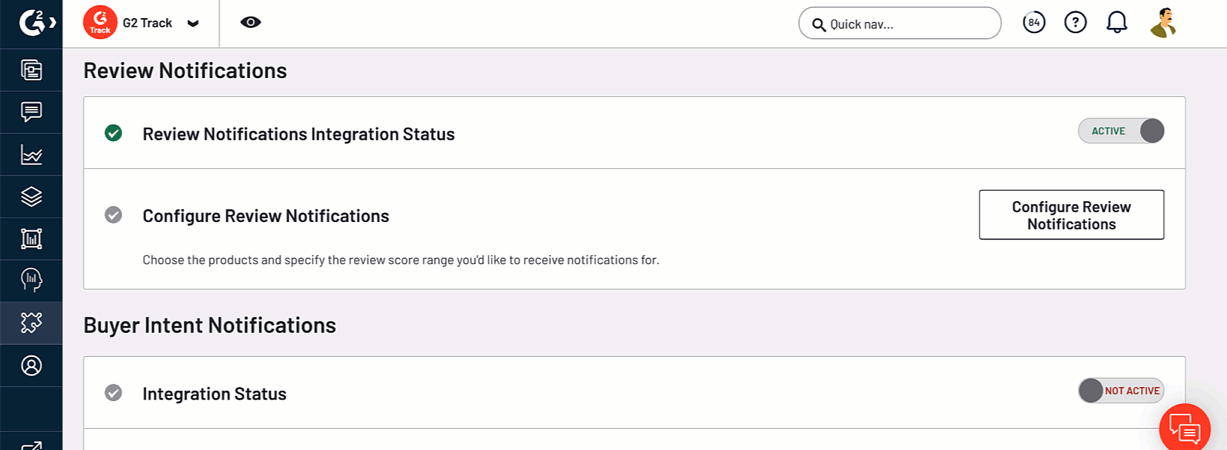
To create this notification, select Configure Review Notifications > Add a field, then enter the following criteria.
| Product | Slack Channel | Review Score Range |
|---|---|---|
{Your product name} |
{ Your customer-success Slack channel} |
0 to 6 |
Creating Buyer Intent notifications
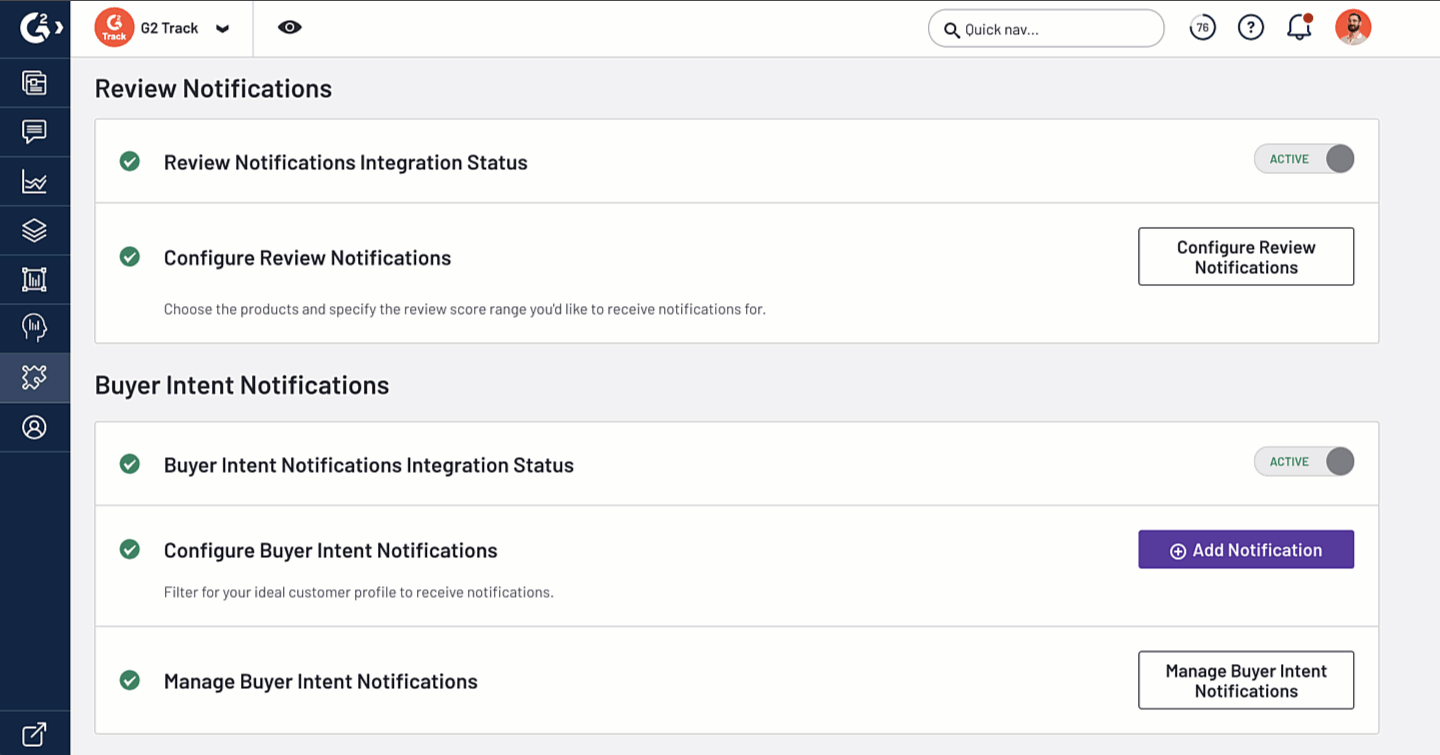
To create a new Buyer Intent notification:
- Go to my.G2, then Integrations > Integration Hub.
- Navigate to the Slack tile.
- In the Buyer Intent Notifications section, set the Integration Status slider to Active.
- Select Add Notification, then set your notification criteria. For more information on setting your filter criteria, refer to the G2 Buyer Intent filters section.
- In the Set up Slack Notifications section, search for and select the Slack channel you want to receive notifications, then enter a name for your notification.
- (Optional) If you want notifications to tag specific Slack users, enter a comma-separated list of user emails in the Tag Slack users field, then select Verify emails.
Email addresses must be associated with their Slack accounts.
- Select Save. Notifications matching your criteria will be delivered hourly.
G2 Buyer Intent filters
When setting up your Buyer Intent notifications, it’s important to understand how filtering logic works.
AND logic across multiple filters: Selections made across different filters (Watch a Target Account List, Filter by Demographics, Filter by Organization Activity) follow AND logic. This means that conditions across filters must be met for a notification to be triggered.
OR logic within individual filters: Within each filter (e.g., multiple industries, multiple regions, or buyer stages), the logic is OR. This means that if any of the selected options within a filter match, the signal will be included in your notification.
Overly specific filters may result in no notifications being received. To ensure you receive relevant alerts, consider broadening your filter criteria.
G2 offers the following filters to help you leverage your Buyer Intent signals.
| Filter | Description |
|---|---|
| Watch a Target Account List | Include or exclude Buyer Intent activity for specific companies by entering matching website domains or company names into the corresponding text boxes, with each unique domain or company name entered on a new line. 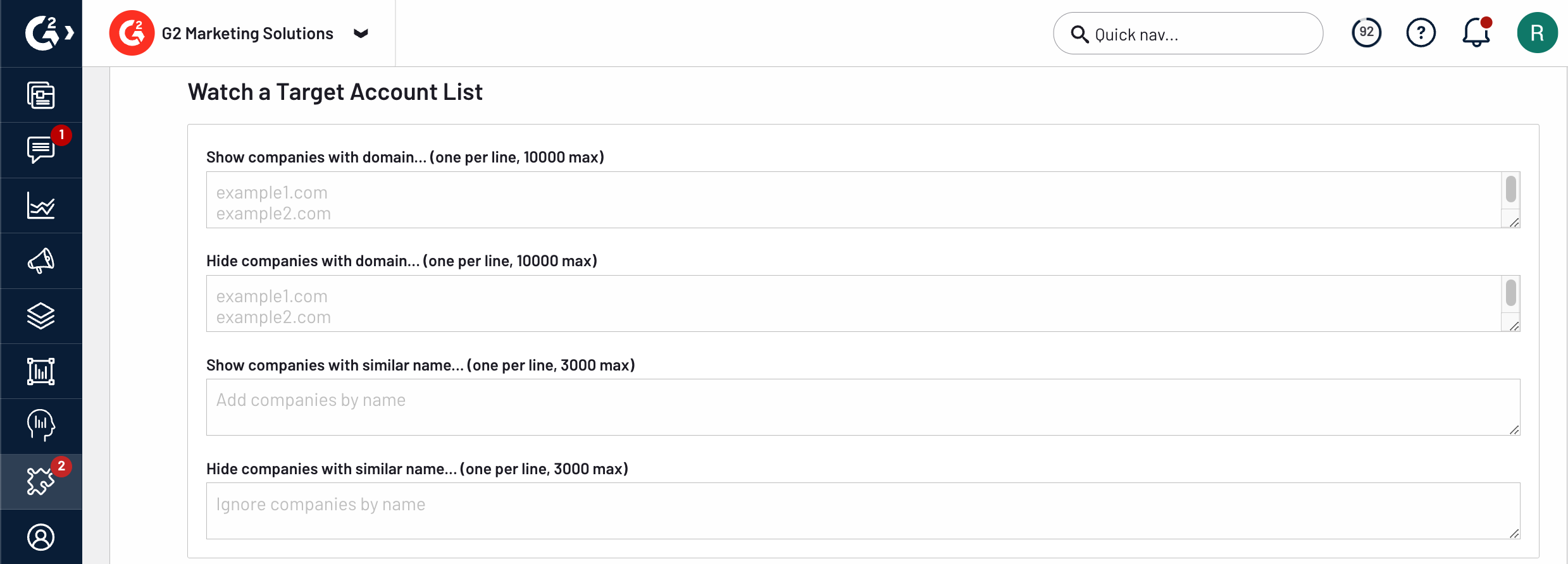 You can bulk add company names or domains by pasting columns from a CSV. Company domains must exactly match the company domain on the Buyer Intent signal. If using company names, partial matches are accepted. |
| Filter by Demographics | Include companies that match your ideal customer profile by entering criteria for visitor geolocation, company headquarter location, industry, or market segment. 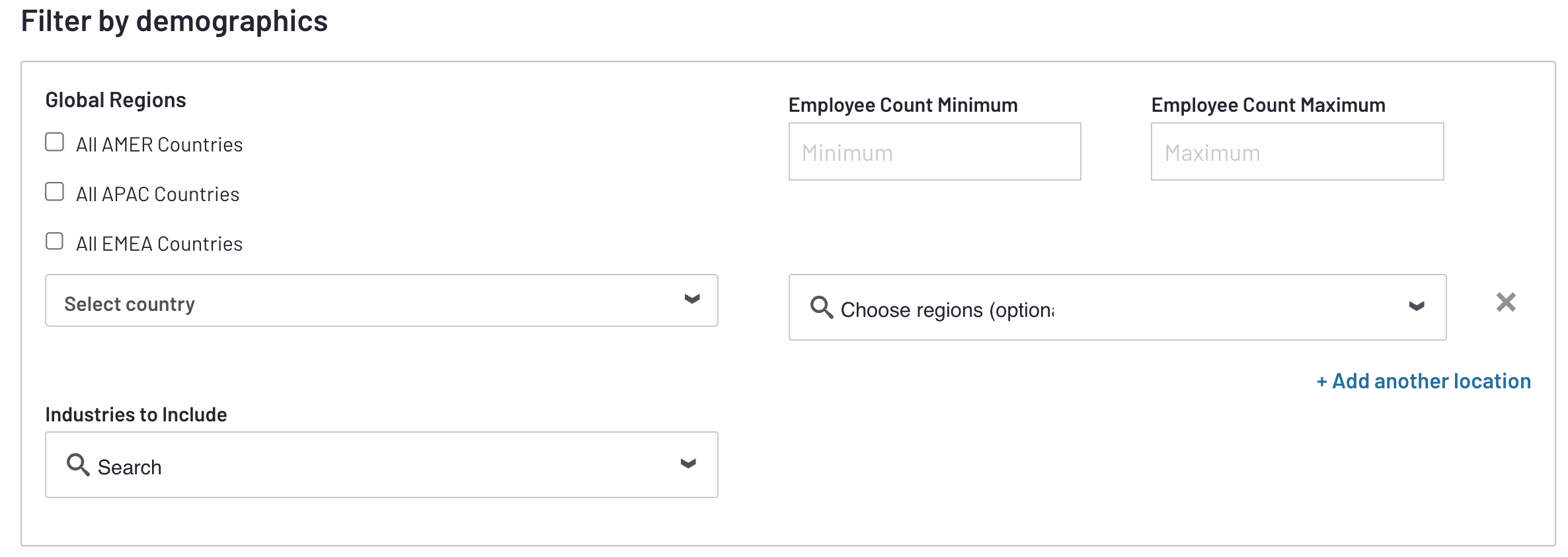 You can filter company headquarter locations by global region using the corresponding checkboxes, or add local region filters. Local region filters do not have to correspond to your global region filters. For example, using the APAC global region filter and a local region filter for Illinois, United States includes companies from either region in your notification. |
| Filter by Organization Activity | Find companies that generated specific signal types, are in a particular Buying Stage, or have a minimum Activity Level. For more information on Buying Stage and Activity Level, refer to the Buyer Intent documentation. 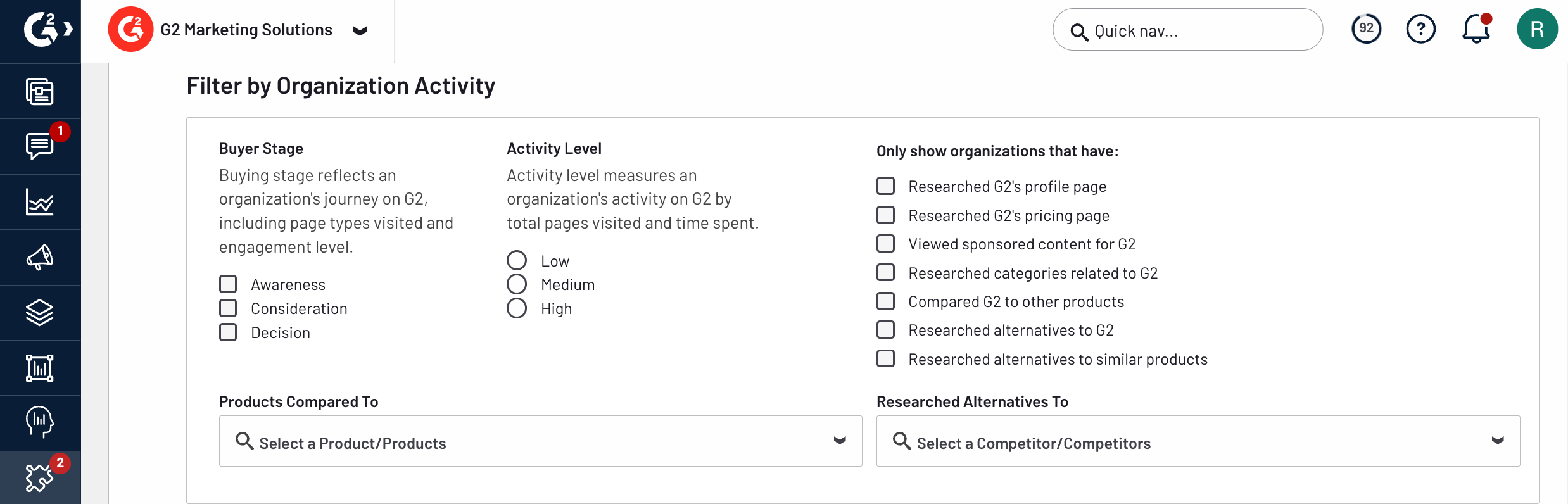 Use the Products Compared To filter to find buyers who have compared your product and a competitor’s product, and use the Researched Alternatives To filter to find buyers who have researched alternatives for a product in your category. |
| Filter by Category | If your Buyer Intent subscription includes multiple categories, you can search for and select specific categories to include.  |
Example: Identify accounts at risk for churn
Customers viewing Alternatives pages or Compare pages that feature your product might be at risk for churn.
To learn more about Buyer Intent signal types, refer to the Buyer Intent documentation.
For customer success representatives, identifying which of your accounts are at risk enables you to check in and provide educational materials at a critical moment.
Before configuring your notification settings in my.G2, you should create a personal Slack channel in your workspace with a descriptive name, such as {your name}-churn-signals.
To create this notification:
- Select Add notification.
- In the Watch a target account list panel, enter or paste a list of your accounts into the Show companies with a similar name field, entering a new account on each line.
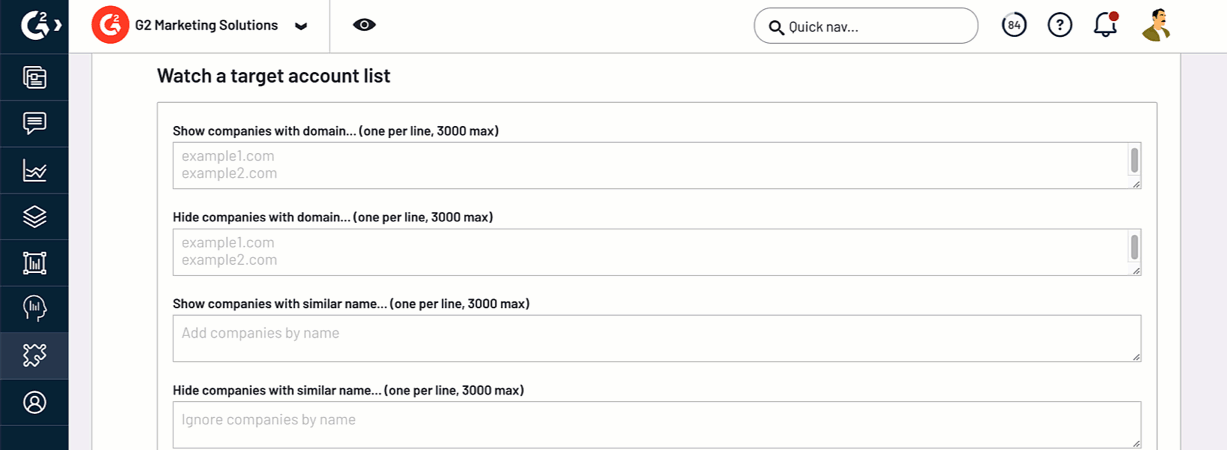
You should intermittently update this list as your accounts change.
- In the Filter by Organization Activity panel, select the checkboxes for Compared
{your product name}to other products and Researched alternatives to{your product name}.
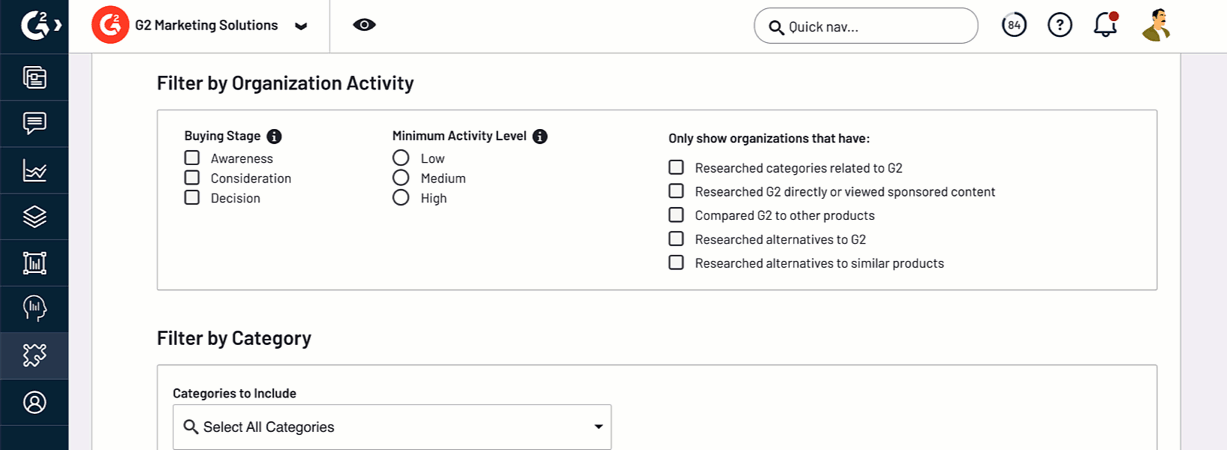
- In the Set up Slack Notifications panel, search for and select your Slack channel, then enter a descriptive name for your notification, such as "
{Your name}'s Accounts with Churn Risk". - Select Save.