The G2 + Pendo integration enables you to display your G2 review form directly in your Pendo guides.

Basics of the G2 + Pendo integration
Incentivization and segmentation
Per the G2 Community Guidelines, your organization cannot segment reviewers to solicit only positive reviews.
Collecting more, high-quality reviews also means that your products are more likely to be highlighted in one of G2’s “Best Of” lists or other quarterly reports.
Refer to G2's Research Scoring Methodologies to better understand how reviews impact those lists and reports.
Only non-incentivized reviews are available for submission via the Pendo integration. Gift cards or other incentives can not be attached to this process.
Reviewer authentication
This integration relies on passing a user email to G2 for use in G2’s review validation and moderation process. If your organization anonymizes this data, you are not eligible to use this integration.
For more information on how G2 handles user emails, refer to the GDPR compliance section.
When a user reaches the G2 review form embedded in your Pendo guide, Pendo securely passes the reviewer’s email address to G2. If the reviewer has an existing G2 account, they will be automatically logged in to leave their review.

If the reviewer cannot be matched to an existing G2 account, their review will be associated with their email address and retained by G2 in case they later decide to create a G2 account.
Review form and moderation
The G2 + Pendo integration uses a shortened review form to make it easier for reviewers to submit feedback without compromising the quality of the review.
Reviews submitted via this integration undergo the same manual moderation process as any other review submitted to G2.
You can also add custom questions to your shortened G2 review form. For more information on adding custom questions, refer to G2’s Custom Questions documentation.
GDPR compliance
This integration is GDPR compliant. G2 does not store email addresses for communication purposes, and reviewers must explicitly opt into G2’s Terms of Use before submitting a review through this integration.
The data passed to this integration is covered by the master service agreement (MSA) and data processing addendum (DPA) your organization signed upon activating your G2 subscription.
By default, Pendo sends all data from your guide to G2. From this data, G2 only accesses the user's first name, last name, and email to authenticate the reviewer's access to your review form.
G2 does not access, store, or otherwise use any other data from your Pendo guides.
Pendo's restrictions
Pendo only permits one Code Block per step in a guide. For more information, refer to Pendo’s Custom Code documentation.
Tracking reviews generated via Pendo
To monitor the success of the Pendo integration in generating G2 reviews:
- Go to my.G2, then Review Management > Review Activity.
- From the Review Source drop-down, select In-app to filter for reviews from integrations.
If your organization uses other G2 reviews integrations besides Pendo, or uses G2's API directly for additional review generation efforts, this data will also be included in your filtered view.
Implementation
This page details every step you need to take to implement the G2 + Pendo integration.
1. Set the integration status
To set your integration status:
- Go to my.G2, then Integrations > Integration Hub.
- Select the Pendo tile.
- Set the Integration Status slider to Active.

2. Ensure user emails are included in the Pendo installation snippet
The Pendo integration relies on passing a user's email from Pendo to G2 for use in G2’s review validation and moderation process. For the integration to function appropriately, ensure that the following Pendo installation snippet includes an email parameter within the visitor object.
G2 recommends encoding email addresses before adding them to the installation snippet by using encodeURIComponent(email).
This will ensure the email is properly formatted for use in the URL.
If your organization chooses to anonymize visitor data in Pendo, you are not eligible to use this integration.

Do not include special characters, such as +, with the email address. Special characters can prevent the G2 review form from displaying correctly.
For more information about the installation snippet, refer to Pendo’s Developer's Guide To Installing The Pendo Snippet documentation.
3. Insert the G2 review form into Pendo guides
To place the G2 review form in a Pendo guide:
- Log in to the Pendo Visual Design Studio and either create a new guide or access an existing guide.
- Add a Building Block to a step in your guide, then select Code Block.
G2 recommends placing the review form at the end of your Pendo guide for a better user experience.

- Edit the Code Block. Copy and paste the following HTML/iframe snippet into the HTML section.
<iframe src="https://www.g2.com/partnerships/Pendo/products/g2/take_integrated_survey.embed?email=<%=root.metadata.visitor.email%>&review_token=<%=root.guide.id%>-<%=root.metadata.visitor.id%>" width="550" height="600" FrameBorder="0">
</iframe>
- In the
srcelement of the iframe snippet, replace the defaultg2slug with your own product slug.
To find your product slug, go to your product profile page on G2.com and use the information in the URL between /products/ and /reviews.
For example, the G2 Marketing Solutions product profile page on G2 is https://www.g2.com/products/g2-seller-solutions/reviews, so the product slug is g2-seller-solutions.
Before:
https://www.g2.com/partnerships/Pendo/products/g2/take_integrated_survey.embed? ...
After:
https://www.g2.com/partnerships/Pendo/products/g2-seller-solutions/take_integrated_survey.embed? ...
- The G2 review form will appear in the preview window.
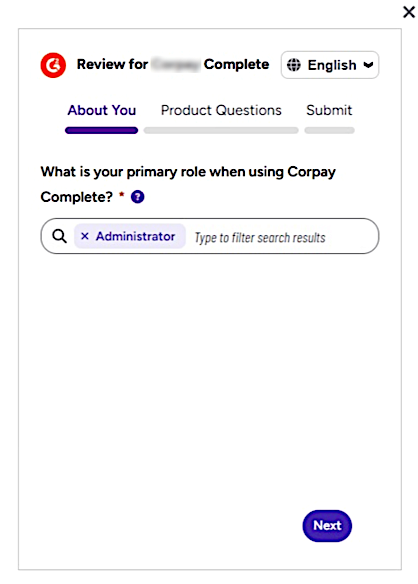
If you receive an error message instead of a preview of the review form, try replacing the <%=root.metadata.visitor.email%> section of the G2 code block with an email address such as test@g2.com
If the review form appears after manually filling in an email address, review the Ensure user emails are included in initial Pendo installation section to check that your Pendo installation snippet is set to provide email addresses.
- If needed, adjust the width and height in the G2 code block, or change the size settings in the Pendo step to ensure that the G2 review form fits appropriately.
- Select Apply, then make sure your guide is saved.
Repeat these steps to add the G2 review form to other Pendo guides.
4. Set up the G2 webhook in Pendo
G2 uses a webhook to authorize users to submit reviews via Pendo. This experience eliminates the need to create a G2.com account for the user.
You only need to set up a single webhook to ensure that the G2 review form can be inserted across multiple Pendo guides. Do not set up multiple webhooks.
To implement the G2 webhook in Pendo:
- In the Pendo Visual Design Studio, access Settings > Integrations.

- Select the Webhooks tab, then + Add Webhook.

- Enter the following details for the webhook settings:
- Name: Enter a descriptive title, such as G2 Reviews, that reminds you where the webhook is used in Pendo.
- Type: URL
- URL: Copy and paste the following URL into this field, and then select Test to ensure the URL is correct:
https://sy2622yl86.execute-api.us-east-1.amazonaws.com/prod/webhooks/pendo- Secret: This field can be left blank.
- Events: Individual event categories.
- Subscription Events: Guides.

- Save your webhook settings.
- Return to Integrations page in Pendo, then go to the Webhooks tab.
- Find the webhook you just created, then select the Enabled slider to activate the webhook.
Active webhooks display a checkmark within the slider.

- With the webhook enabled, you can publish your Pendo guides with the G2 review form included. Refer to the Insert G2 review HTML in Pendo guides section to add the review form to more guides.