The G2 + Medallia integration enables you to display your G2 review form directly in your Medallia surveys.
Basics of the G2 + Medallia integration
Incentivization and segmentation
Per the G2 Community Guidelines, your organization cannot segment reviewers to solicit only positive reviews.
Collecting more, high-quality reviews also means that your products are more likely to be highlighted in one of G2’s “Best Of” lists or other quarterly reports.
Refer to Research Scoring Methodologies to better understand how G2 reviews impact those lists and reports.
Only non-incentivized reviews are available for submission via the Medallia integration. Gift cards or other incentives can not be attached to this process.
Reviewer authentication
This integration relies on passing a user email to G2 for use in G2’s review validation and moderation process. If your organization anonymizes this data, you are not eligible to use this integration.
For more information on how G2 handles user emails, refer to the GDPR compliance section.
When a user reaches the G2 review form embedded in your Medallia survey, Medallia securely passes the reviewer’s email address to G2. If the reviewer has an existing G2 account, they will be automatically logged in to leave their review.

If the reviewer cannot be matched to an existing G2 account, their review will be associated with their email address and retained by G2 in case they later decide to create a G2 account.
Review form and moderation
The Medallia integration uses a shortened review form to make it easier for reviewers to submit feedback without compromising the quality of the review.
Reviews submitted via this integration undergo the same manual moderation process as any other review submitted to G2.
You can also add custom questions to your shortened G2 review form. For more information on adding custom questions, refer to G2’s Custom Questions documentation.
GDPR compliance
This integration is GDPR compliant. G2 does not store email addresses for communication purposes, and reviewers must explicitly opt into G2’s Terms of Use before submitting a review through this integration.
The data passed to this integration is covered by the master service agreement (MSA) and data processing addendum (DPA) your organization signed upon activating your G2 subscription.
Tracking reviews generated via Medallia
To monitor the success of the Medallia integration in generating G2 reviews:
- Go to my.G2, then Review Management > Review Activity.
- From the Review Source drop-down, select In-app to filter for reviews from integrations.
If your organization uses other G2 reviews integrations besides Medallia, or uses G2's API directly for additional review generation efforts, this data will also be included in your filtered view.
Implementation
This pages details every step you need to take to implement the G2 + Medallia integration.
1. Set the integration status
To set your G2 + Medallia integration status:
- Go to my.G2, then Integrations > Integration Hub.
- Select the Medallia tile.
- Set the Turn on Integration slider to Active.

2. Request access to the G2 Review app
You must be request access from both Medallia and G2 in order to install the G2 Review app.
To request access to the G2 Review app:
- Log in to Medallia.
- Select your user name from the top-right corner, then navigate to Admin > Admin Suite.
- In the left sidebar, select Apps > Install Apps.
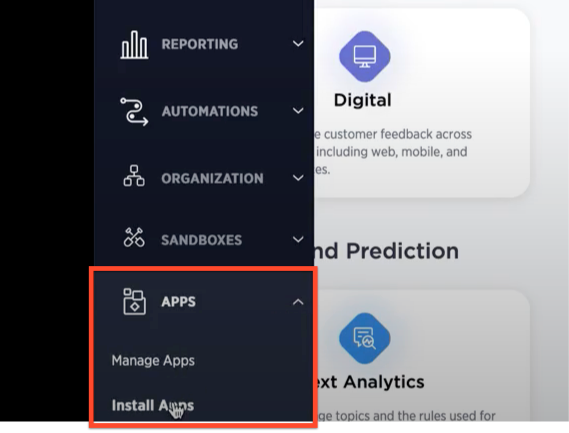
- Select Get Client Key.
- Using your client key, submit a case to Medallia requesting access to the G2 Review app.
- Provide G2 with your client key by submitting a case to G2 support.
When submitting a case to G2 support, please enter "Medallia Integration Access" as the Subject, then enter your client key and G2 product name into the Description. G2 will process your request within one business day.

Once access is granted by Medallia and G2, you will be able to install the G2 Review app in your Medallia instance.
3. Install the G2 Review app
To install the G2 Review app in Medallia:
- Log in to Medallia, then go to the Admin Suite.
- In the left sidebar, select Apps > Install Apps.
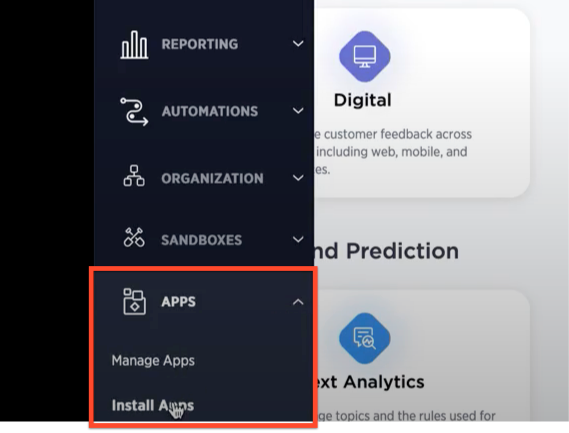
- Find and select the G2 Review app.
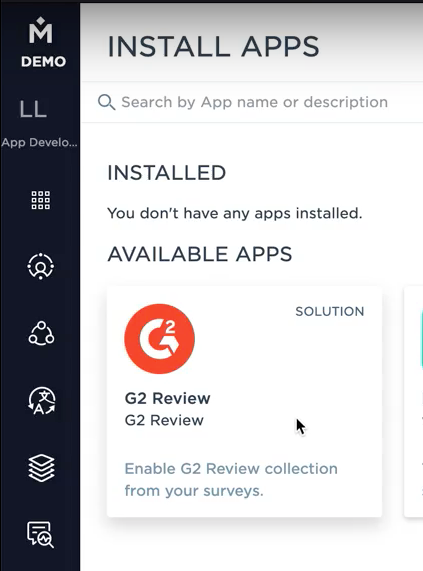
- Select Install, then Continue to install the G2 Review app.
Once the installation is finished, you will receive a "Successfully installed G2 Review" message.
4. Get the G2 Review HTML

To access the HTML for the G2 review form:
- From the left sidebar, select Shared Assets > Surveys.
- Find and select the G2 Review survey, then select Edit to access the Survey structure page.
- Select the </> HTML from the End page section to reveal the HTML markup.
- Copy all of the HTML in the text box.
5. Insert the G2 Review HTML into a survey
To give your users a best experience, G2 recommends only adding the review form to your in-app and web-based surveys.
To place the G2 review form in a Medallia survey:
- Create a new Medallia survey, or go to an existing survey.
- Paste your HTML code snippet from the Get the G2 Review HTML section into your desired survey location. G2 recommends placing the review form at the end of your survey for a better user experience.
For more information related to HTML blocks in Medallia surveys, refer to Medallia’s HTML documentation (a Medallia log-in is required).
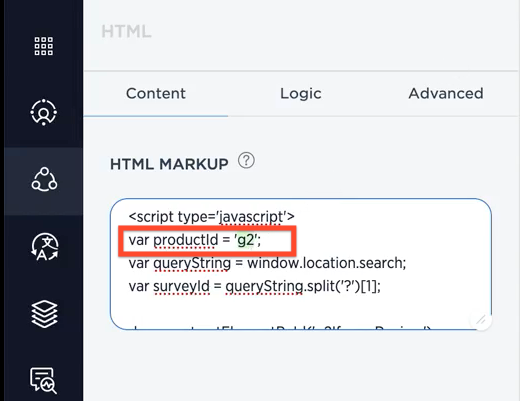
- In the pasted code snippet, find
var productId = 'g2'and replace it with your own product slug.
To find your product slug, go to your product profile page on G2.com and use the information in the URL between /products/ and /reviews.
For example, the G2 Marketing Solutions product profile page on G2 is https://www.g2.com/products/g2-seller-solutions/reviews, so the product slug is g2-seller-solutions.
Before:
var productId = ‘g2’;
After:
var productId = ‘g2-seller-solutions’;
- Select Create version to finish creating the survey. The G2 review form will now appear within your Medallia survey.