The G2 + LinkedIn Matched Audiences integration enables you to leverage your G2 Buyer Intent signals as filter criteria for your LinkedIn ad campaigns.

Basics of the G2 + LinkedIn Matched Audiences integration
About G2 Buyer Intent data
G2 Buyer Intent captures enriched data about buyers researching your product across G2. Buyer Intent signals can be generated by a variety of buyer actions, including interacting with your G2 product profile page, comparing your product to a competitor, and viewing alternatives for a product in a shared category. This data enables your sales, marketing, and customer success teams to identify a buyer's stage in the buyer journey.
The G2 Buyer Intent signals available to this integration depend on your G2 plan.
Refer to G2’s plan information and contact your G2 representative to learn more.
How G2 Buyer Intent data auto-maps to LinkedIn
Buyer Intent signals are automatically mapped (auto-mapped) to companies in LinkedIn by matching the website domain on the Buyer Intent signal to a company with the same domain in LinkedIn.
Once you've defined your audience criteria and built your segment in my.G2, you can review the Match Count and Match Rate columns for your audience segments. This information shows how many organizations have been mapped to LinkedIn for the previous seven days and the percentage of the companies that were mapped compared to the number that generated G2 Buyer Intent data.

You can use LinkedIn Campaign Manager’s capabilities and data to further narrow the audience based on criteria such as location, user seniority, and role.
Where G2-built audience segments appear in LinkedIn Campaign Manager
The audience segments you build in my.G2 appear in the Matched Audiences section of LinkedIn Campaign Manager.
To find your audience segments:
- Go to LinkedIn Campaign Manager, then log in to the ad account that you connected to the integration my.G2.
- Select Plan > Audiences.
- G2-built audience segments are labeled as Third-party: G2 Crowd. To easily find these audience segments, open the Source dropdown, then select Third party as a filter.

Automatic updates to audience segments
Your audience segment is updated in LinkedIn every 24 hours as new Buyer Intent data is made available. The status of your audience segments updates in both my.G2 and LinkedIn to reflect whether the list is being updated based on the latest G2 data.

To disable an audience segment, set the Segment Status slider to Not Active. The audience segment will still be available to use in LinkedIn Campaign Manager, but the audience will not be updated based on new Buyer Intent signals until you reactivate it.
Implementation
Before getting started
To activate this integration, your LinkedIn ad account must have Campaign Manager access.
Unlike other G2 integrations, which are activated at the product level, the LinkedIn Matched Audiences integration must be activated at the my.G2 user level. Each individual my.G2 account holder in your organization must complete the following implementation steps in order to build audiences with G2 data.
1. Connect your LinkedIn Campaign Manager account
To connect LinkedIn Campaign Manager to your my.G2 account:
- Go to my.G2, then navigate to Integrations > Integration Hub.
- Select the LinkedIn Matched Audiences tile.
- In the Connect your LinkedIn Ad Account section, select Authenticate Now. You will be brought to LinkedIn to log in with your LinkedIn Campaign Manager credentials.

If authentication fails, you should verify your LinkedIn Campaign Manager access level with your organization.
2. Build a test audience segment
After building your first audience segment, review the G2 Buyer Intent data and LinkedIn audience segments documentation to learn how to filter and refine audiences.
To build your first audience segment using G2 Buyer Intent data:
- Go to my.G2, then Integrations > Integration Hub.
- Select the LinkedIn Matched Audiences tile.
- In the Select LinkedIn Ad Account section, choose an account option from the dropdown, then select Apply.
- In the Create your Audience with G2 Buyer Intent Data section, leave the default options in place, then select Apply. This audience segment includes all G2 Buyer Intent data for the past six months.
If your organization does not have access to all Buyer Intent signal types, certain filters in the Accessible Intent Type might not be available. You can still create a segment based on the signals included in your subscription.

- Use the View G2 Intent List section to review the G2 buyer organizations included in your segment. To delete companies from this audience segment, select the checkbox for each company, then select Delete Selected.
- Select Apply to continue.
- In the Name Audience Segment, enter a name that describes the audience segment being created. For this first example, G2 recommends entering "G2 Buyer Intent Test".
- Select Apply, then select Create Segment to finish creating the audience segment.
Audiences built via this integration take approximately 48 hours to populate in LinkedIn Campaign Manager. Build time can vary widely depending on the size of your audience segment.
Your segment Status is set to Building until it is ready to use. You will receive an email notification when your audience segment is ready to use.

Filtering audiences with G2 Buyer Intent
The G2 + LinkedIn Matched Audiences integration uses specific keywords and properties to filter Buyer Intent signals.
As you apply filters, the Accounts found panel shows a live count of how many G2 buyer organizations match your current filter criteria.

This number does not represent how many companies will be successfully mapped to LinkedIn, or how many members will be included in the audience segment. LinkedIn audience segments must contain at least 300 members.
For more information on best practices for mapping to LinkedIn audiences, refer to LinkedIn's Target Audience Size – Best Practices documentation.
The following sections describe your options for filtering LinkedIn audiences using G2 data.
Lookback window
The lookback window establishes the start date for the Buyer Intent data that will be included in your LinkedIn audience segment. If you choose to keep a segment active, new audience matches will continually be added in LinkedIn based on your Buyer Intent signals.

For example, if your lookback window is set to October 1, 2022, all Buyer Intent signals from that date forward will be sent to LinkedIn. Default lookback window options, such as 30 Days and 6 Months, set a start date in the same way, which means the original date remains in place after the audience segment is created.
If you want more recent Buyer Intent data feeding your LinkedIn audience segments, you must edit the lookback window of your existing segments in my.G2, or create a new segment.
Filter by Demographics
Include buyers that match your ideal customer profile by entering criteria for visitor geolocation, company headquarters location, industry, or market segment.

By default, locations filters are filtered by country. You can further refine by local region by searching for and selecting regions from the corresponding dropdown.

To apply additional Visitor Location or Company Headquarters Location filters, select Add another location.
Filter by Organization Activity
Filter by Organization Activity to refine audiences by the type and intensity of activity buyer organizations have shown on G2.
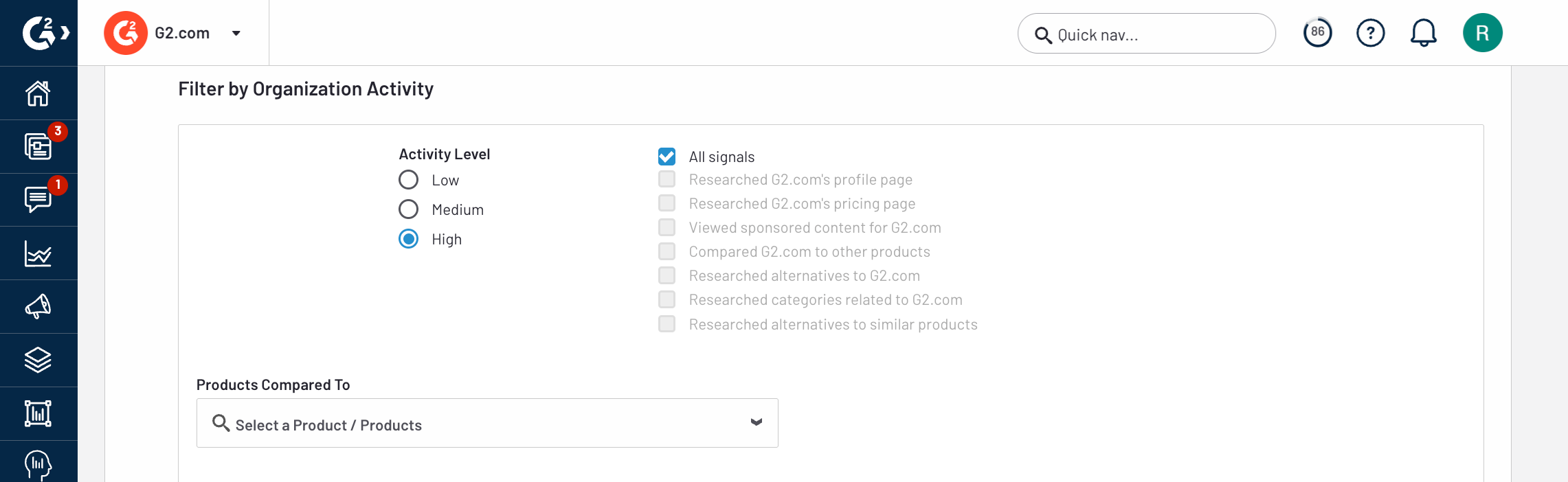
Use Products Compared To to focus on organizations that compared your product to specific competitors. This type of activity highlights early signs of competitive pressure and allows you to target audiences that are actively evaluating alternatives.
G2 recommends using All signals to capture the widest possible audience.
Apply Products Compared To filters when you need to narrow the audience to organizations evaluating you against specific competitors. For example, filter only for CRM competitors when running a Salesforce campaign.
Filter by Category
If your Buyer Intent subscription includes multiple categories, you can refine your categories using the corresponding dropdown.

Filter by Intent
The Intent filters allow you to include or exclude audiences based on the specific products they researched on G2.
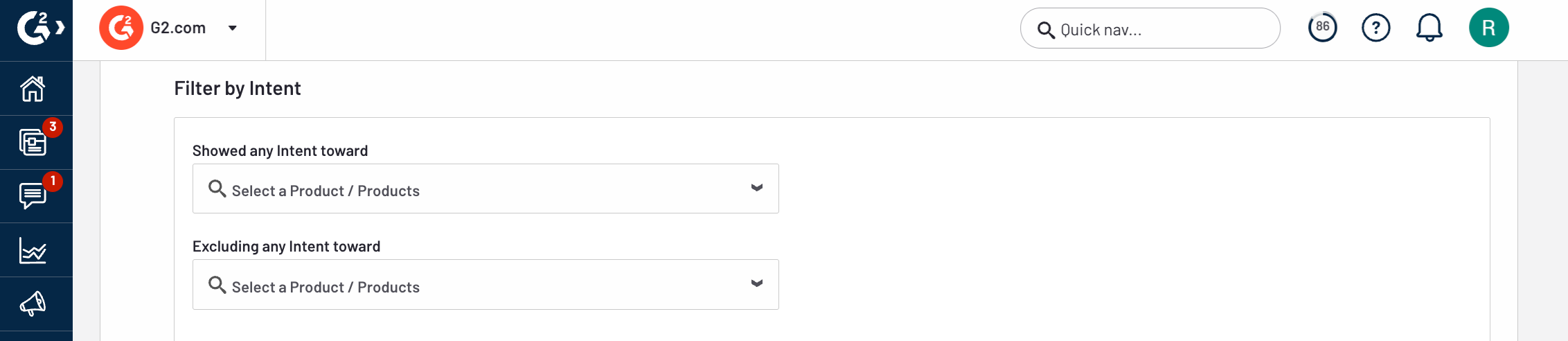
Showed any Intent toward: Select products to include organizations that researched or engaged with them.
Excluding any Intent toward: Select products to remove organizations that showed interest in them.
This filter is useful for building competitive or complementary segments, such as targeting organizations that showed interest in your product while excluding those focused on a competitor.
Using audience segments in LinkedIn campaigns
After building an audience segment in my.G2, you can add them to a campaign directly in LinkedIn Campaign Manager.
If an audience segment is in the process of being built, the segment will be unavailable to use in LinkedIn.
To include an audience segment in a LinkedIn campaign, complete the following steps:
- Go to LinkedIn Campaign Manager, then log in to the ad account that you connected to the integration my.G2.
- Select or create a campaign group, then select or create a LinkedIn campaign. Confirm your group, then select Next.
- Choose an objective. Review LinkedIn’s Select a Marketing Objective for your Ad Campaign documentation for more information on objectives.

- In the Where is your target audience? section, choose specific countries or regions to include in your audience.
Selecting countries or regions matching your ICP is a great way to further refine your Buyer Intent signals.
- In the Who is your target audience? section, select Audiences > Third party > Third Party Company to find the G2-built audience segments that you have created in my.G2.

- Choose the audience segments you want to include in the ad campaign.
- Once your audience is built, select Save Audience. Enter a name and description for the audience, then select Save.
- Finish building your ad campaign, including choosing options for the budget, schedule, ad format, and the specific ad to be used in the campaign.
- Review and launch the campaign.
When building future ad campaigns, you can use the Saved Audiences dropdown to to reuse the same audience criteria.