The G2 Reviews tab contains every review for your product and includes contextual information for each review, such as review responses, review metadata and account mapping.
View all G2 reviews
The All view is the default experience in the G2 Reviews tab. This view aggregates every G2 review along with information about when the review was created, modified, and whether it was left by a reviewer from a mapped Salesforce account.
To access the All view, go to the G2 Reviews tab, select All from the View dropdown, then select Go.
Selecting a column header sorts the reviews list by the corresponding data. For example, select the Last Modified Date column header to put recently modified reviews at the top of the list.
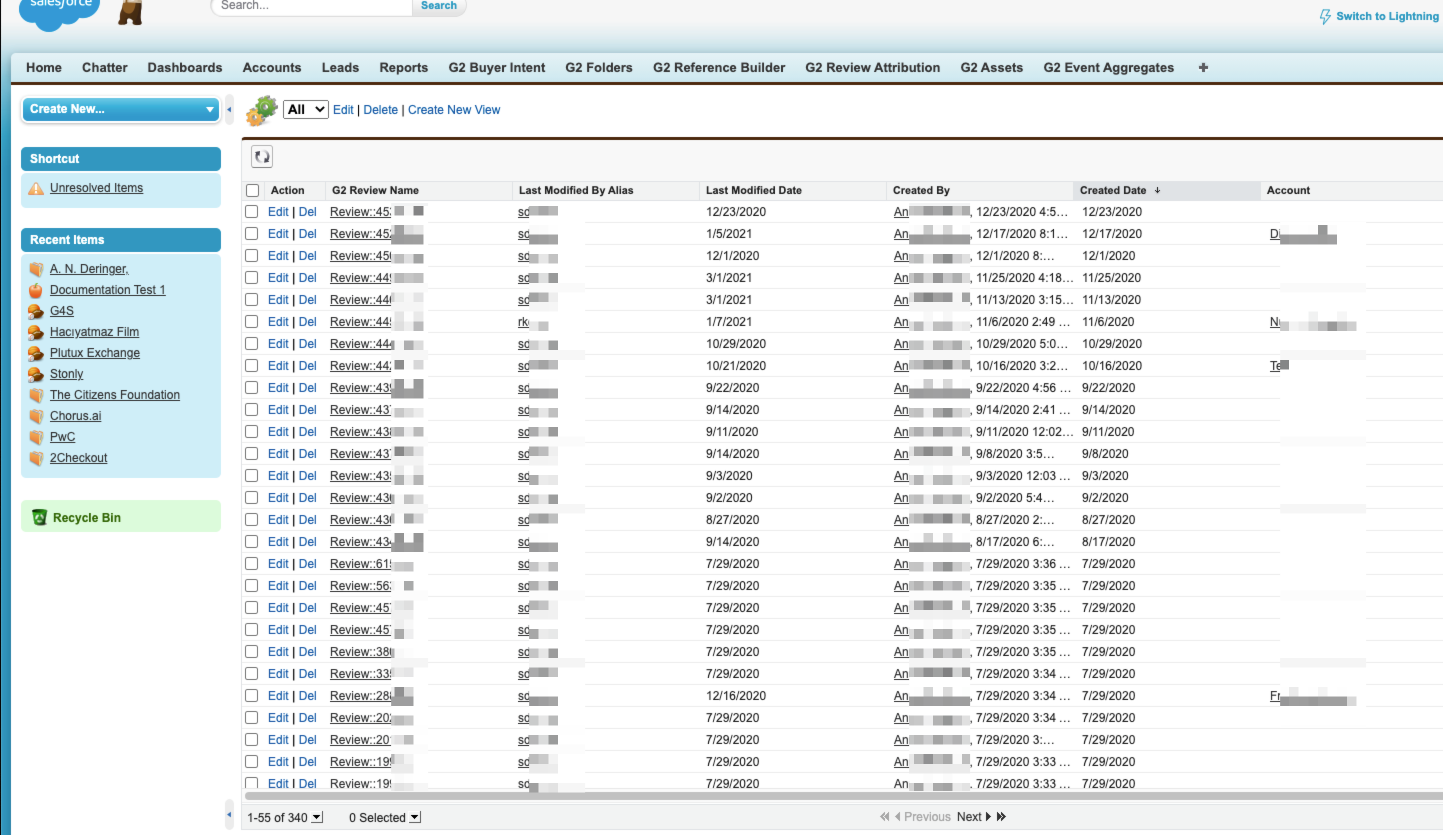
Review information
Select an item in the G2 Review Name column to access complete information about a review, including the reviewer’s name and organization, their response to each question asked during the G2 review process, and a URL to the full review on G2.com.
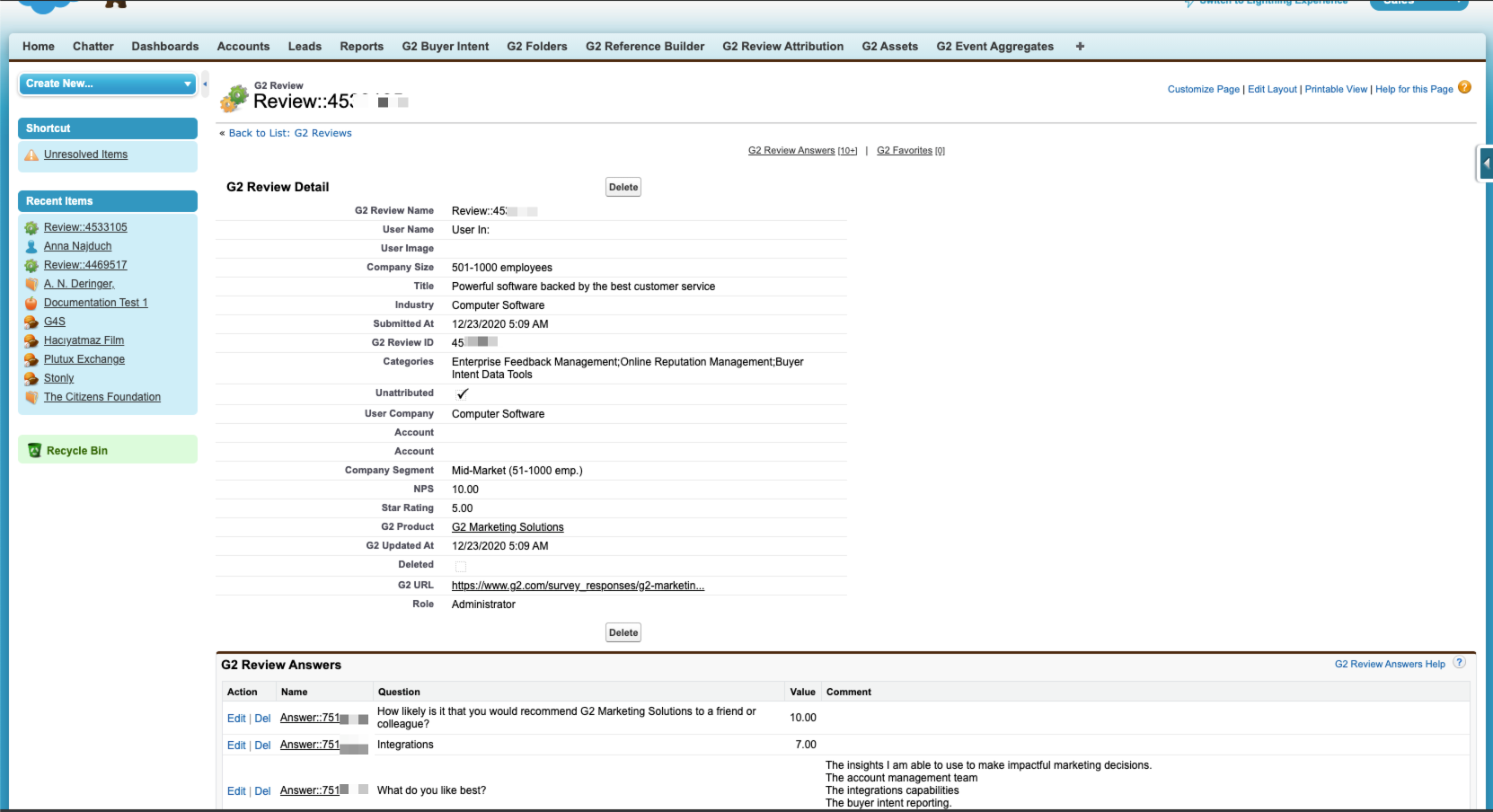
Creating a new view
You can also create new views in the G2 Reviews tab. These views can be customized to include certain information, such as reviews with certain star ratings or reviews that are mapped to accounts owned by the logged-in Salesforce user.
The process of creating a new view shows how G2 fields can be used to create custom Salesforce reports. Unlike the views in the Reviews tab, which you have to query manually, Salesforce reports can be exported and scheduled to run regularly.
To learn more about Salesforce reports, refer toG2’s Custom reports for Salesforce documentation.
To create a new view:
- Go to the G2 Reviews tab, then select Create New View.
- Enter a name for the view in the View Name field. The name should describe what data is included in the view (for example, 4 and 5 Star Reviews). The View Unique Name field auto-populates based on your View Name entry and does not need to be changed.
- Select an option for Filter By Owner:
- All G2 Reviews: All G2 reviews are eligible to be included in this view.
- My G2 Reviews: Only G2 reviews that are mapped to Salesforce accounts owned by the logged-in Salesforce user will be included.
- (Optional) To further narrow the reviews that will display in a view, select options for Filter by Additional Fields:
For example, selecting Star Rating and greater than for the Field and Operator dropdowns, and entering a 3 into the Value field will create a view that only lists reviews with 4 and 5 stars.
-
In the Select Fields to Display section, choose the columns of information that will be available in the view. As an example of fields that can be selected:
- G2 Review Name: This field provides the review ID number. Selecting an item in this column brings you to the complete information for the review.
- Account: The Salesforce account that the review is mapped to. Empty fields in this column indicate that the review has not been mapped to an account. To learn more about mapping reviews to Salesforce accounts, refer to G2’s Review Attribution documentation.
- Star Rating: The star rating that the reviewer gave your product, on a 1-5 scale.
- Last Modified Date: This field identifies when a review was last modified. This could correspond to the initial date the review was approved for publication or the date the review was updated by the reviewer.
- G2 URL: The URL for the review on G2.com. Selecting an item in this column takes you to the review on G2.com.
-
Select an option for Restrict Visibility:
- Visible only to me: The view is only available to the user creating it.
- Visible to all users: The view is available for anyone across your organization’s Salesforce environment with access to the G2 Reviews tab.
- Visible to certain groups of users: Restrict the view’s availability based on Salesforce groups and roles. For example, the view can be restricted to specific Salesforce roles, such as product manager and CSM.
-
Select Save. The new view is immediately available in the View dropdown for the Salesforce users within the visibility permissions set in step 6.
To modify the filters included in an existing view, select the view in the View dropdown and then select Edit.