G2 Badges highlight your product’s performance relative to competitors, helping to build trust in your product and drive conversions. Badges link directly to your G2 product profile when selected.
Basics of G2 Badges
G2 automatically generates a badge for your product if it is recognized as a top performer in a G2 Market Report. For example, to earn a Badge from a G2 Grid® Report, your product must rank in the Leader or High Performer quadrants.
For more information on the inclusion criteria and scoring for Market Reports, check out G2’s Research Scoring and Methodologies guide.
You can earn Additional Rewards, such as the Users Love Us badge, which is earned after collecting 20 reviews with an average rating of 4.0+ stars.
As your product earns new badges, G2 automatically updates your Profile Badge with one from the most recent reporting season.
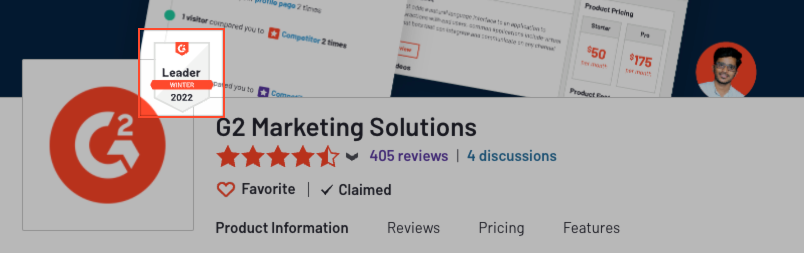
You cannot select badges from the Additional Rewards panel, such as the Users Love Us badge, as your G2 Profile badge.

For more information on manually choosing a G2 Badge for your product profile, refer to G2's Product Profile documentation.
Badges displayed on G2 Profiles are automatically translated according to the language set in the user’s browser. Supported languages include German, Spanish, French, and Portuguese.

Viewing and downloading your G2 Badges
To access your G2 Badges, go to my.G2, then Marketing Content> G2 Badges. Badges for the most recent reporting season are displayed for all G2 product categories in which your product has met the review criteria.
Use the dropdown menus to filter badges by category or reporting season. You can then select to download badges in German, French, Spanish, Portuguese, or English.

You can bulk download the image files for all of your Badges from a specific season or category. After choosing your filters, select Download All to download a ZIP file of your Badge images. Badges are delivered in the SVG file format.
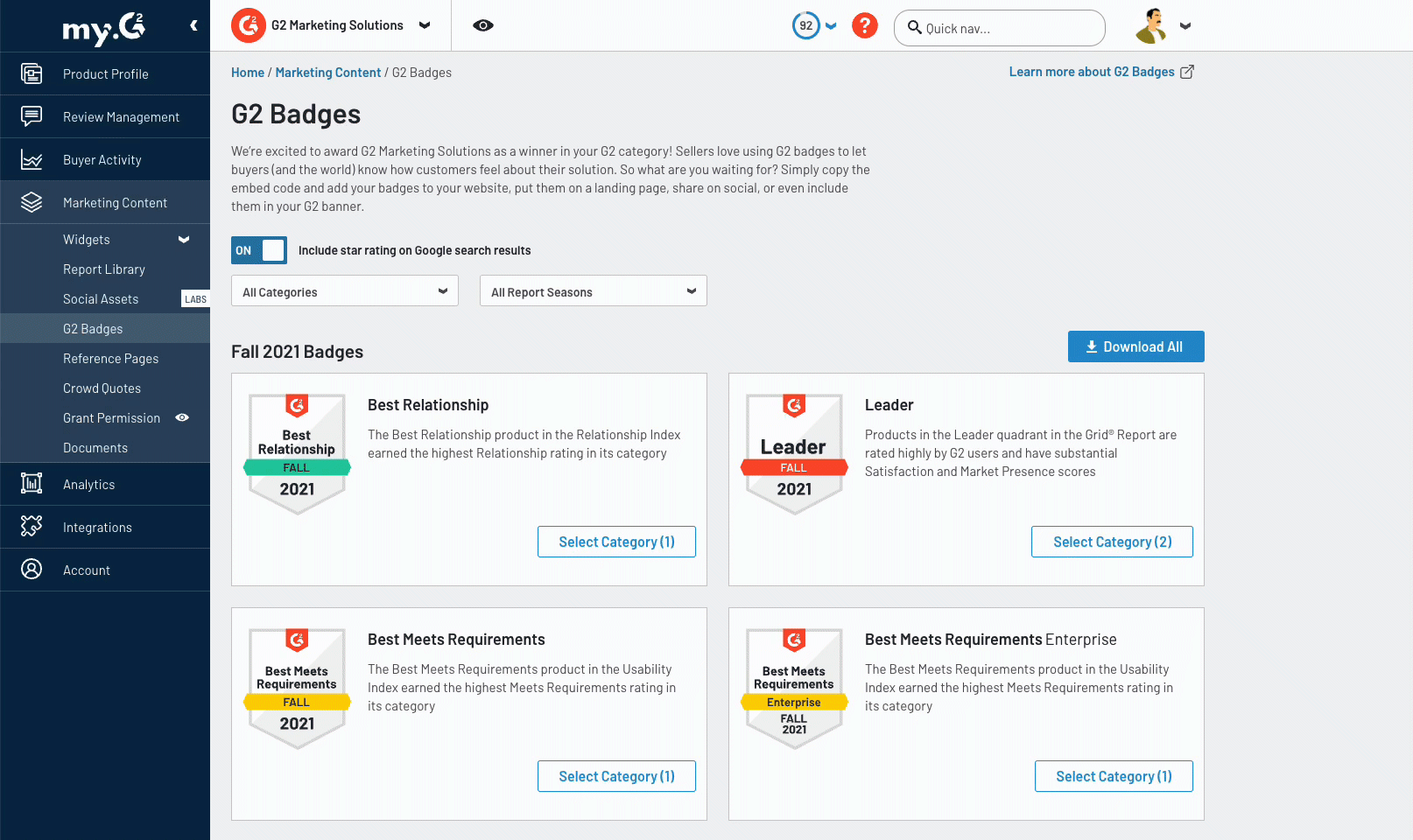
Adding a G2 Badge to your website
You can add G2 Badges to your website, landing pages, sidebars, and email signatures to showcase your product’s performance. Badges added to your website can also supplement your SEO initiatives and increase your click-through rate (CTR) by displaying your product’s G2 star ratings in search engine results.
For more information on using Badges to display star ratings for your products in search engine results, check out the Enabling star ratings in search engine results section.
To add a G2 Badge to your website:
- In my.G2, go to Marketing Content > G2 Badges.
- Identify the Badge you would like to add to your webpage, then choose Select Category to display all the categories in which your product earned a specific Badge.
- Select Copy embed, then paste the embed code into your desired location. This could be the source code of your organization’s website, a landing page built in HubSpot or Marketo, or another location that supports HTML embeds.
Adding Badges to email signatures
If your email client or signature software supports HTML code in email signatures, follow the same steps for Adding a G2 Badge to your website, but paste the copied embed code into the relevant section of your email client or software.
If you do not have an option to render HTML code in email signatures, you can achieve the same effect by completing the following steps:
- In my.G2, go to Marketing Content > G2 Badges.
- Identify the badge you would like to add to your webpage, then choose Select Category to display all the categories in which your product earned a specific Badge.
- Select PNG(raster) or SVG(scalable) to download an image file of your Badge to your local device.
- Select Show embed to display the embed code. Extract the URL from the embed code by copying the URL in quotes following the href attribute (href= "[your URL]" ).
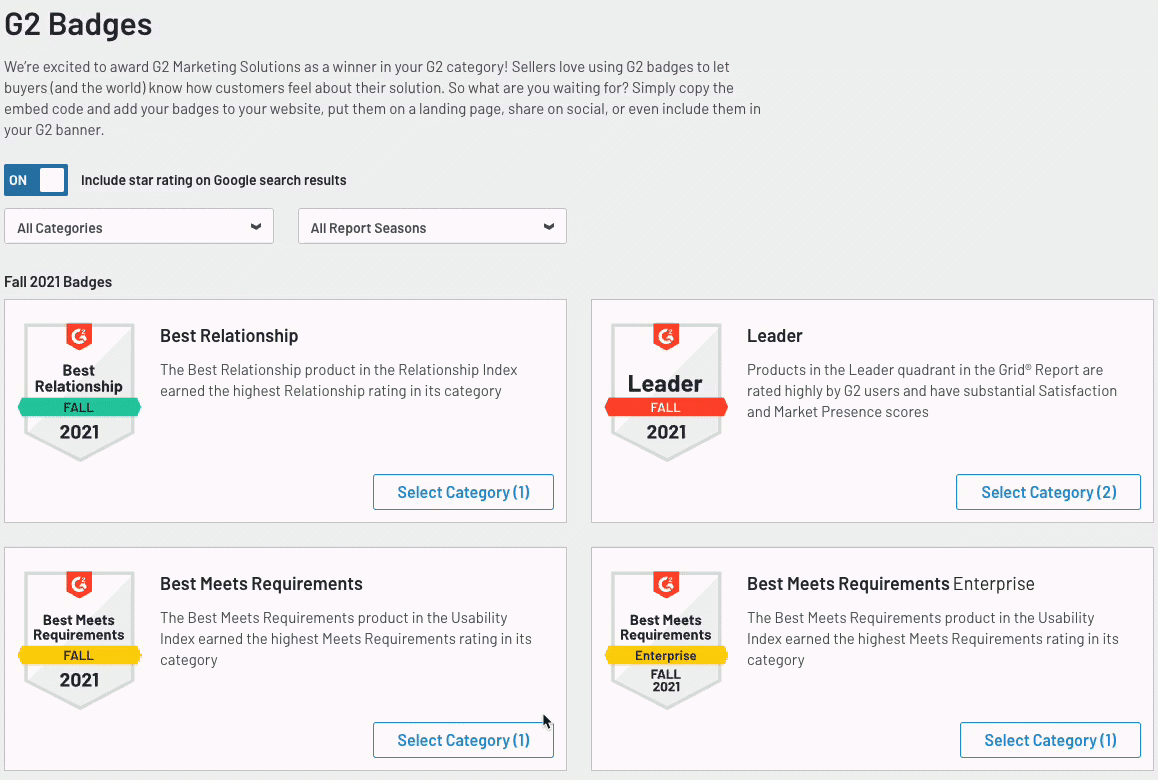
- In your email client, upload the saved image from step 3 to your custom signature.
- Apply the URL from step 4 to your image.
If using Gmail, highlight the image, then select the Link icon to display a link dialog box. Paste your URL into the specified box, then select OK.
- Save the signature.
- Send a test email and confirm that the Badge appears in your signature and links to your G2 product profile when selected.
Enabling star ratings in search engine results
Search engines can display aggregate ratings for your products, including visual stars, review scores, and the number of reviews. Adding a G2 Badge to your website can improve the styling and page rank of your landing page in search engines without requiring your developers to add and maintain schema markup.
G2 does not recommend enabling this feature if you have existing Product Review schema markup on your website. If you use G2’s Star Rating Widget to display star ratings in search results, do not enable this feature for Badges.
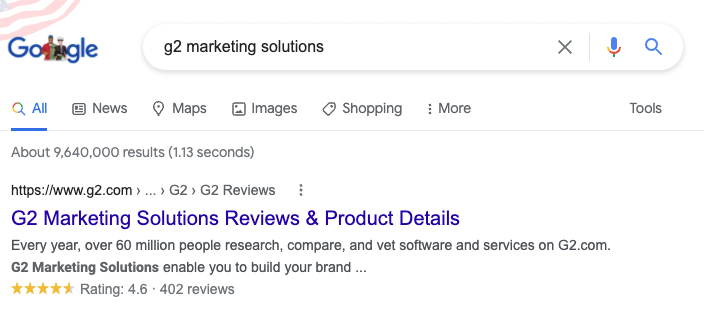
To enable G2 star ratings in search engines:
- In my.G2, go to Marketing Content > G2 Badges.
- Move the Include star rating on Google search results slider to the ON position.
- Embed your G2 Badge on the relevant product pages of your website.
If your organization has a single product, G2 recommends placing a Badge in the footer of your website to apply Product Review schema to all pages on your website.
If your organization has multiple products that have earned G2 Badges, you should place product-specific Badges on the corresponding product pages of your website instead of in the footer. This measure helps maintain the accuracy of G2 star ratings in search results.
From the time this feature is first enabled, search engines can take between two weeks and three months to include G2 star ratings in search results.
While enabling star ratings in search engines makes your webpages eligible for enhanced appearance in internet searches, it does not guarantee that the stars will appear for all keyword searches. Many factors determine whether a search engine will show stars for a search. For more information, review the schema markup guidelines for the search engine you are targeting.
G2 report dates
Refer to G2's Research Agenda to find key dates for upcoming G2 reports, including review submission deadlines and report publication dates.

