Campaign Dashboard enables you to manage campaign funds, track campaign-generated reviews, and compare the success of different campaigns.

You can track both G2-managed and self-managed review campaigns via the Campaign Dashboard.
For more information on G2-managed campaigns, refer to G2's Review Campaigns documentation. For more information on self-managed campaigns, please contact your G2 representative.
To access Campaign Dashboard, go to my.G2, then Review Management > Campaign Dashboard.
Basics of Campaign Dashboard
Campaign analytics
The Campaign Dashboard tab provides review generation and budget analytics tools to help you evaluate your campaign strategies and assess campaign ROI.
To get started, select a time interval and campaign from the filter panel.

Select each of the tabs to learn more about your campaign performance. For example, the Top UTM by Review Count panel in the Total Campaign Reviews tab shows the top five campaigns by review count based on the UTM parameters added to your review form URL.

Managing campaign funds
Maintaining a sufficient campaign balance ensures that your team can quickly distribute funds to campaign landing pages as needed.

To add funds to your account:
- Go to my.g2, then Review Management > Campaign Dashboard.
- From the Campaign Balance panel, select Purchase More Funds.

- Enter your Full Name, the Email Address that should receive a transaction receipt, and your Payment Method.

G2 accepts the following credit card payment processors for loading gift card funds:
Payments are processed by a third party. G2 does not retain any payment information. To ensure PCI DSS compliance, G2 has completed a PCI Self-Assessment Questionnaire (SAQ), which can be provided upon request.
- Enter an Amount, then select Purchase Now.
You can monitor the status of your campaigns from the Individual Campaign Balances panel.

The Individual Campaign Balances table contains the following columns to help you evaluate your campaign performance:
- Campaign Budget: The total funds allocated to a campaign, including reloaded funds.
- Amount Spent: The total amount of gift card funds distributed to reviewers, including reloaded funds that have been used.
- Remaining Budget:The remaining funds for your campaign.
- Approved Reviews: The number of reviews approved.
- Incentivized (Y/N): Whether your campaign is currently incentivized.For incentivized campaigns, if your incentive expiration date has passed or your remaining budget drops to zero, this field updates to No. This change will also reflect on your review-collection landing page.
- Incentive Expiration Date: The date your incentives expire. Users who submit reviews after this date will not receive your incentive.
- Incentive Amount: The incentive amount each reviewer receives after submitting an approved review to G2.
By default, G2 automatically generates your first incentivized landing page with a gift card value of $25. You can use the landing page to run a self-managed review campaign, or you can request a G2 run campaign.

To request updates to the Incentive Amount and Incentive Expiration Date for a landing page, please contact your G2 representative.
For more information on adding funds to your landing page, refer to the Applying gift card funds to a campaign section.
G2 sends a low-balance email notification when your total account balance falls below $250. Low-balance emails are sent to all admin users.
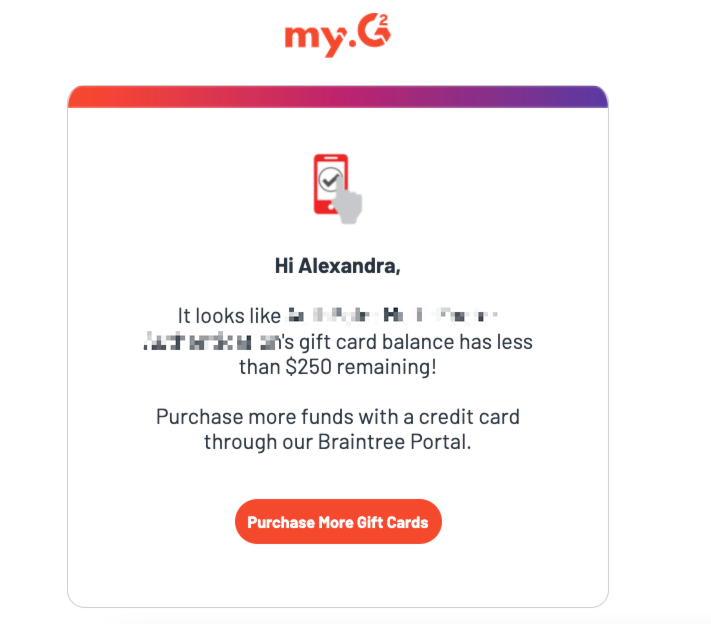
Applying gift card funds to a campaign
You must allocate gift card funds to individual campaigns to enable the distribution of gift cards to reviewers. If no funds are applied to an incentivized campaign, the reviewer will receive the following message:
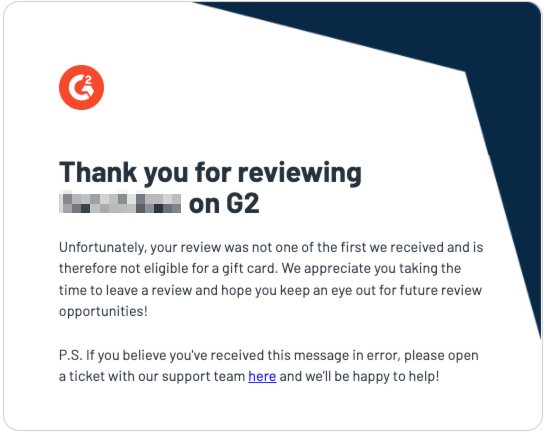
G2 recommends maintaining sufficient funds for the duration of your campaign.
Adding additional gift card funds allows you to continue collecting incentivized reviews during a successful campaign. G2 sends a low-balance email notification when your remaining budget for a specific campaign falls below $100.
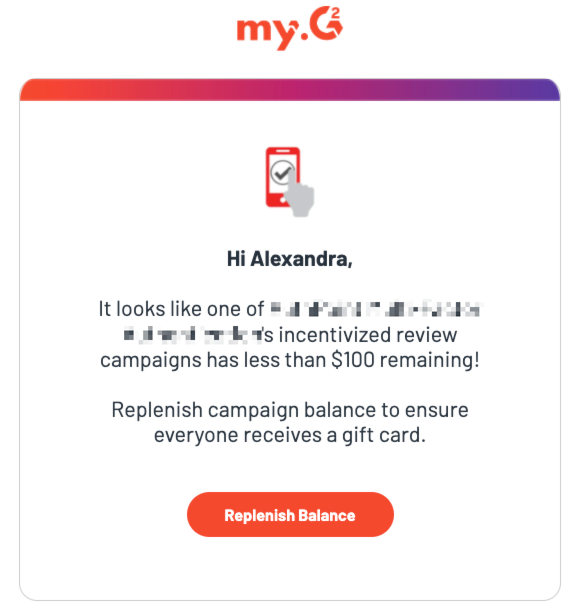
Emails are sent to all members of your organization who have a Marketing role in my.G2. To view your roles, go to my.G2, then Account > Admin Users. To change a role, use the dropdown in the User Role column.

To assign funds to a G2 Review Campaign:
- Go to my.g2, then Review Management > Campaign Dashboard.
- From the Apply funds to a Campaign panel, enter an amount and choose your campaign. Funds must be added in $5 increments.
- Select Apply Funds.
Moving gift card funds between campaigns
If a campaign is not performing to expectations, you can return the gift card funds from the campaign to your total gift card balance.

To ensure that your incentives remain available to new reviewers, G2 does not recommend removing all funds from an active campaign.
To move funds between campaigns:
- Go to my.g2, then Review Management > Campaign Dashboard.
- From the Individual Campaign Balances section, select See Details for the campaign you want to defund.
- Select Return Funds to return the entire Remaining Gift Card Credit to your total account balance.
To redistribute your campaign funds, refer to the Applying gift card funds to a campaign section.