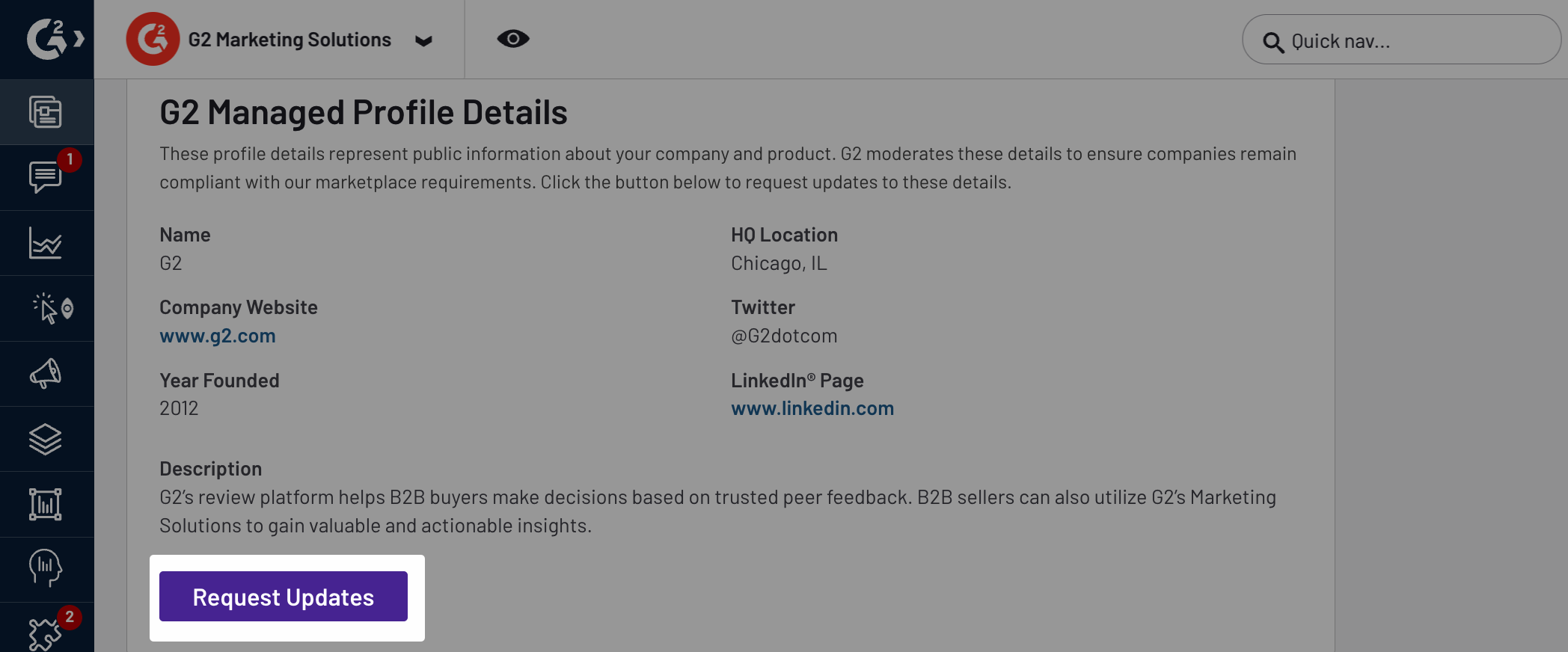The Product Information tab enables you to showcase your brand and manage information about your product.
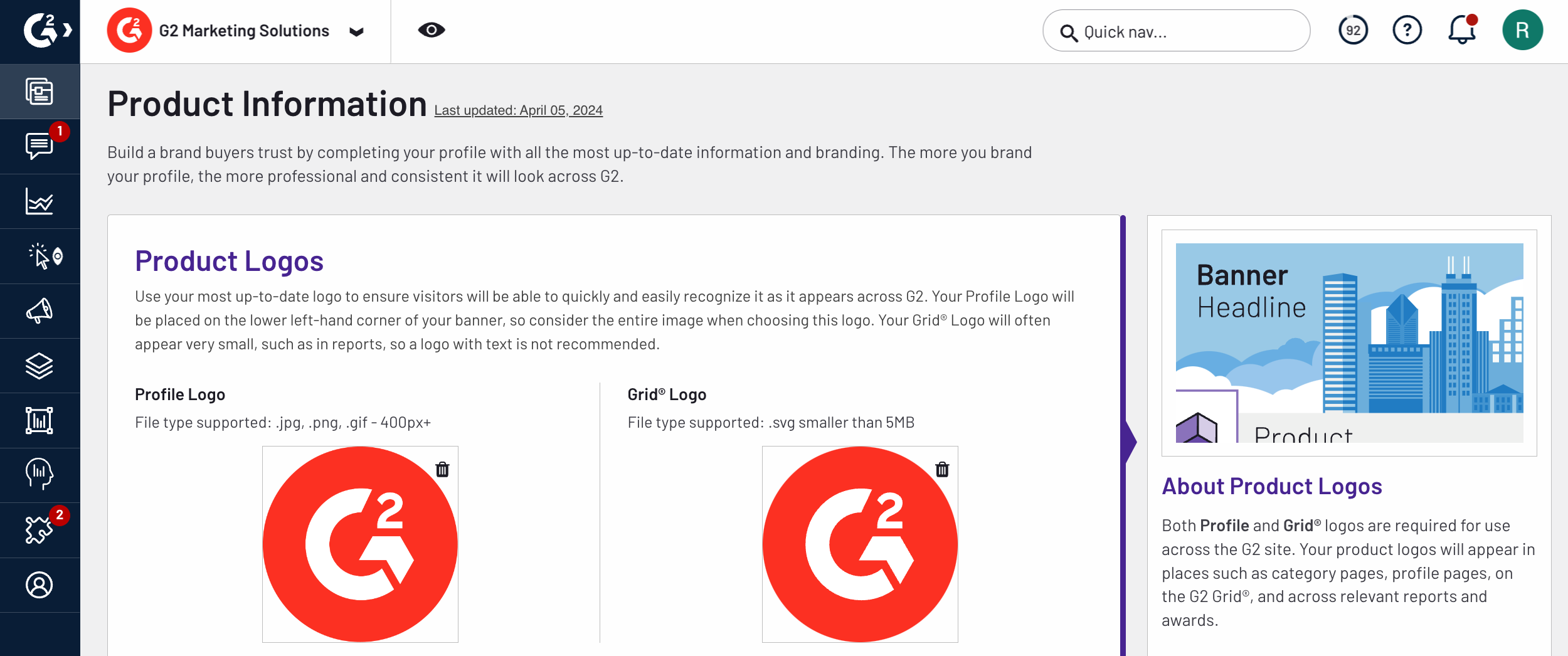
Basics of Product Information
Where product information appears on your profile
Your profile logo, profile G2 badge, and banner are added to your profile’s header.
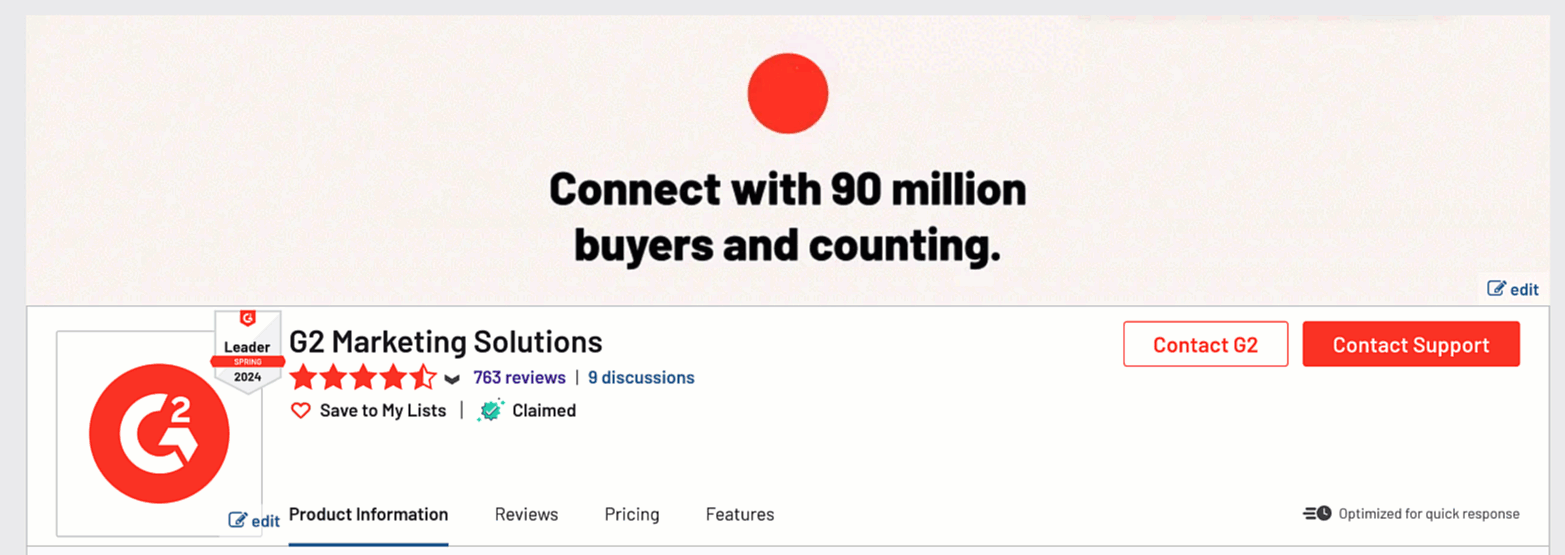
G2 adds your profile details to the {Your product name} Overview section of your profile.
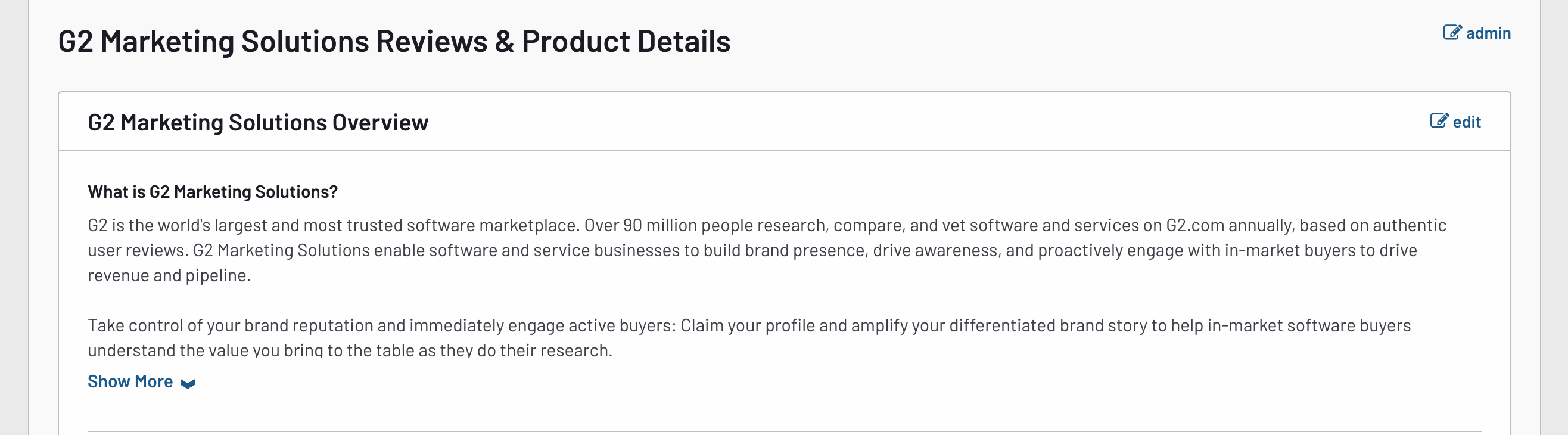
Managing your product information in my.G2
You can customize your product’s profile assets by going to my.G2, then navigate to Product Profile > Product Information.
You can access a change log for your product profile, by selecting Last updated.
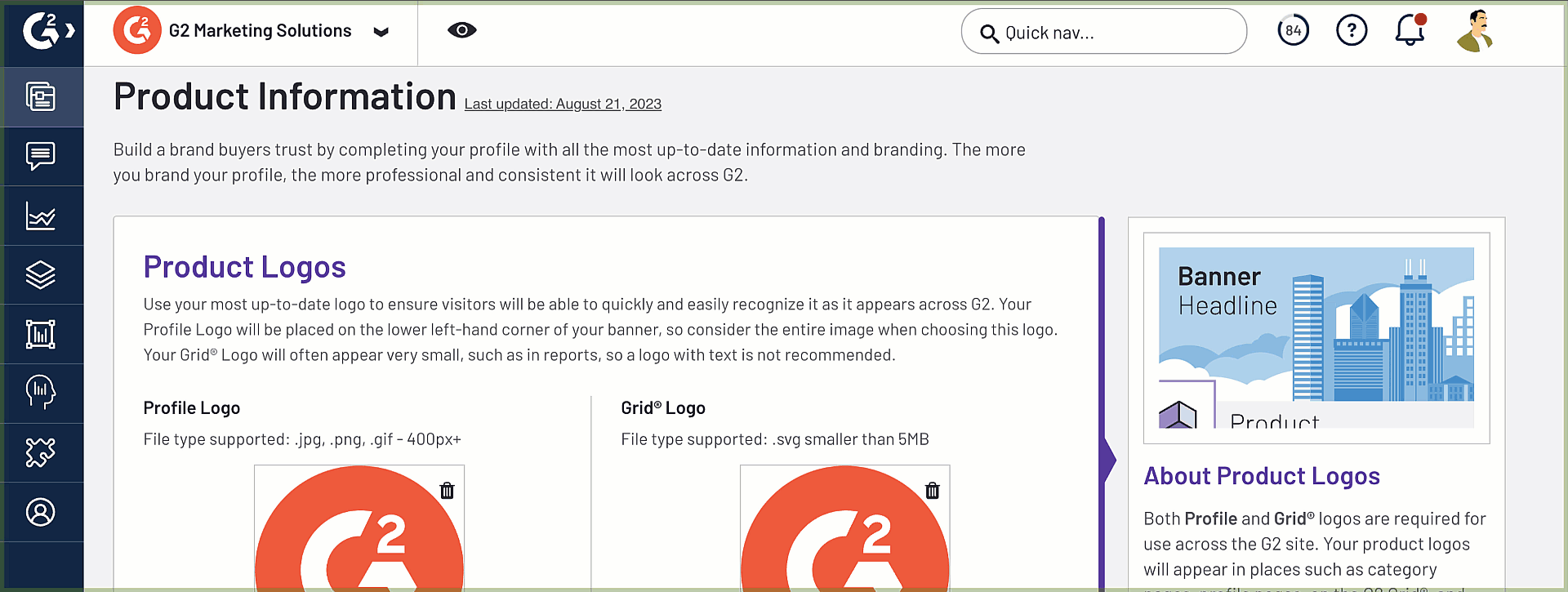
If you submit a request for G2 to update your profile, the update will be tagged with (Updated by G2).
Profile Logo
You can add a product specific image in the Profile Logo section. This image is displayed in the header of your product profile.
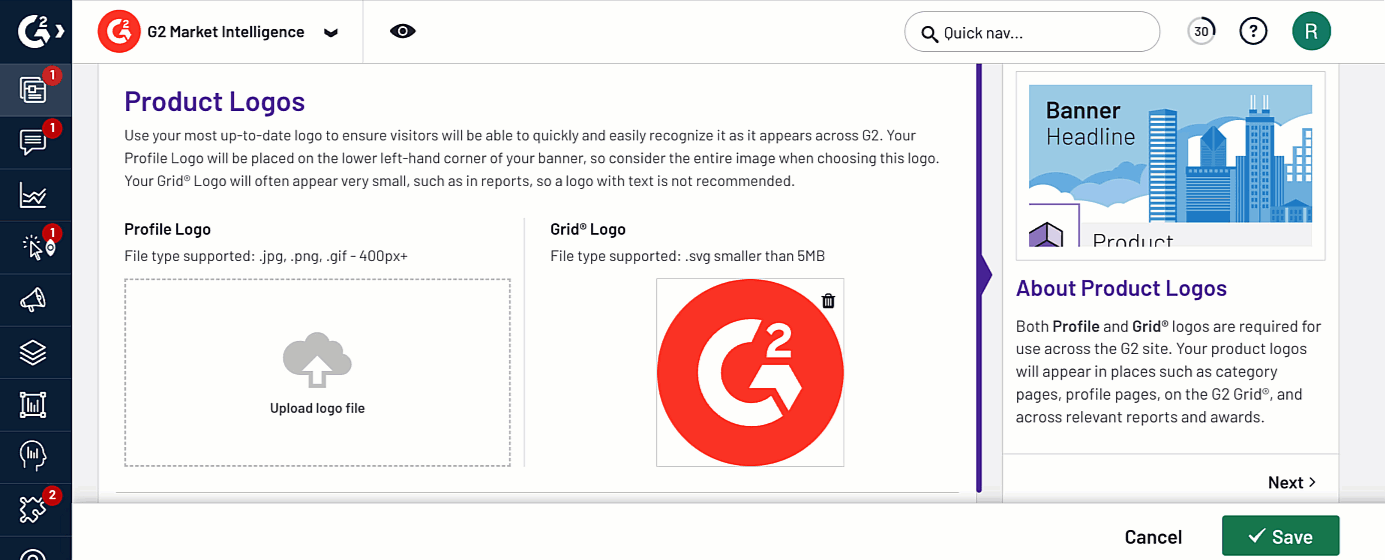
Your profile logo must be at least 400 pixels and be one of the following support file types: JPG, PNG, or GIF.
To add a profile logo:
- Go to my.G2, then navigate to Product Profile > Product Information.
- Select Upload logo file and choose a supported image from your local machine.
- Select Save.
Grid Logo
The Grid logo section enables you to add a product specific image that is displayed when your product appears in any G2 Grid.

Due to the small size of the grid logo, G2 recommends using an image-based logo rather than a text-based logo.
Your Grid logo must be smaller than 5MB and be the following support file type: SVG.
To add a grid logo:
- Go to my.G2, then navigate to Product Profile > Product Information.
- Select Upload logo file and choose a supported image from your local machine.
- Select Save.
Once the image file has been uploaded and saved, the grid logo will be displayed in G2 Grids.

Profile G2 Badge
The Profile G2 Badge section enables you to select a G2 Badge to display on your G2 product profile.
For more information on G2 Badges, refer to the G2 Badges documentation.
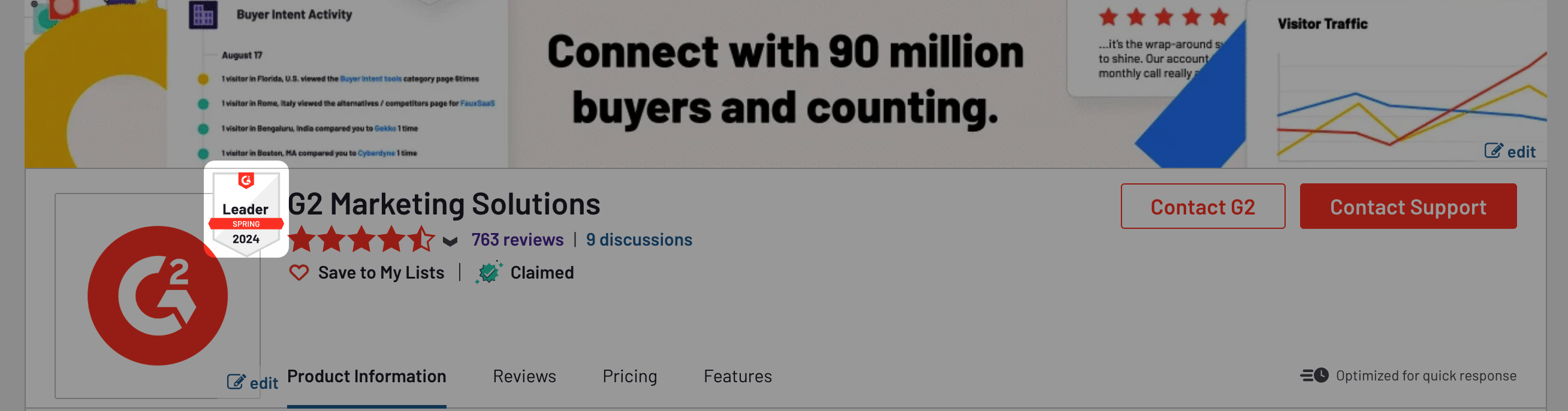
As your product earns new Badges, G2 automatically updates your profile Badge with one from the most recent reporting season.
Selecting your own Badge in this section disables G2's automatic profile Badge update. If you opt to choose your own Badge, you must manually update your profile Badge as your product earns new Badges.
To manually select a Badge for your product profile, use the dropdown filters to choose a Badge from a specific reporting season. After making your selection, select Save to commit the changes to your G2 product profile.
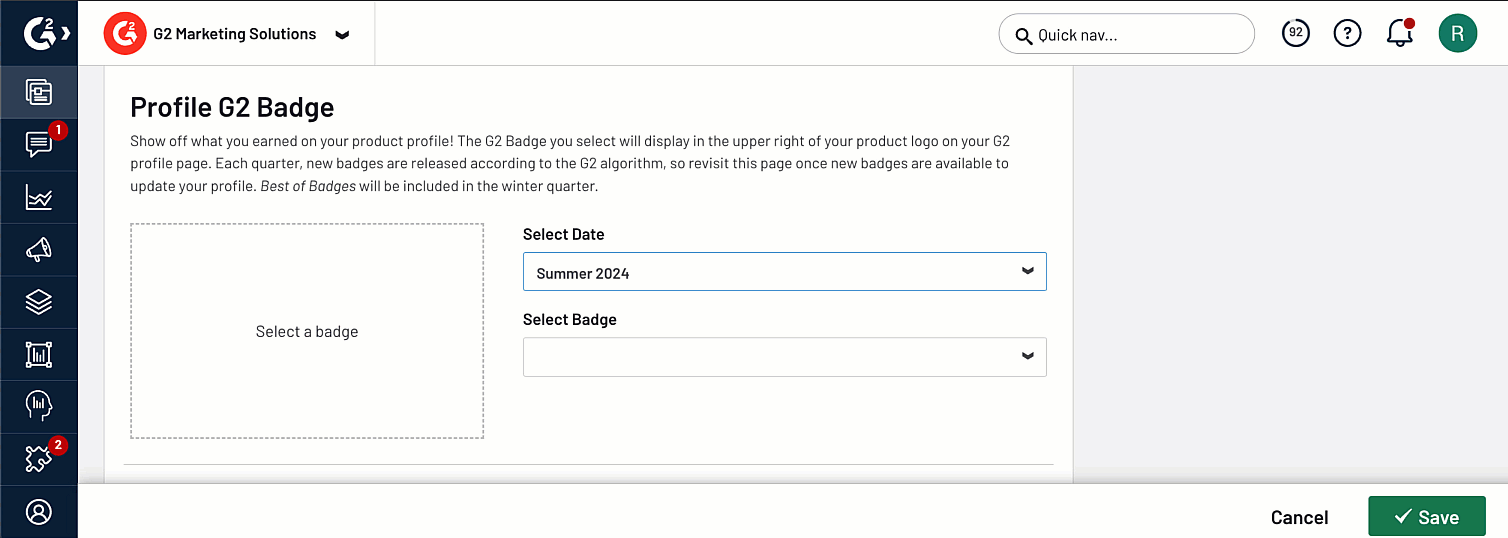
If you do not want a Badge to appear on your G2 profile, select None from the Select Badge dropdown.
Badges displayed on G2 Profiles are automatically translated according to the language set in the user’s browser. Supported languages include German, Spanish, French, and Portuguese.

Profile Banner
The Profile Banner section enables you to choose an image or video to serve as the banner in the header of your G2 product profile.
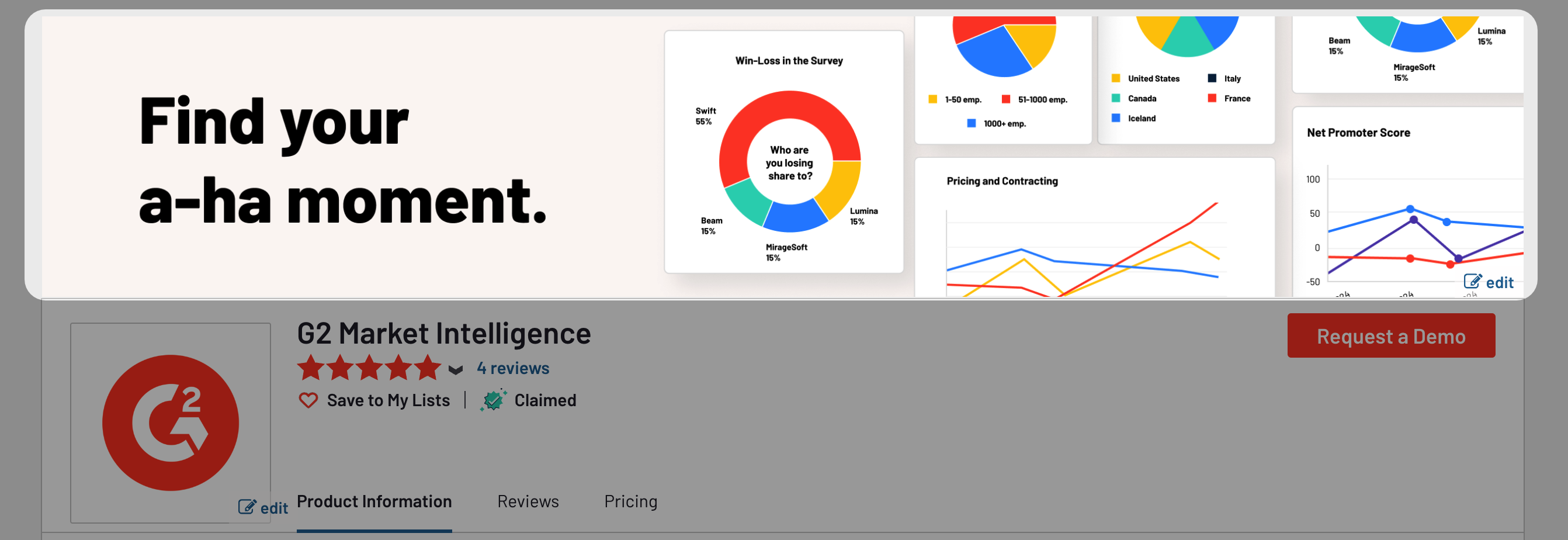
Static image
Your profile banner image must be smaller than 5 MB and be one of the following support file types: JPG, PNG, or GIF.
The dimensions of the profile banner should be 1260 x 240 pixels.
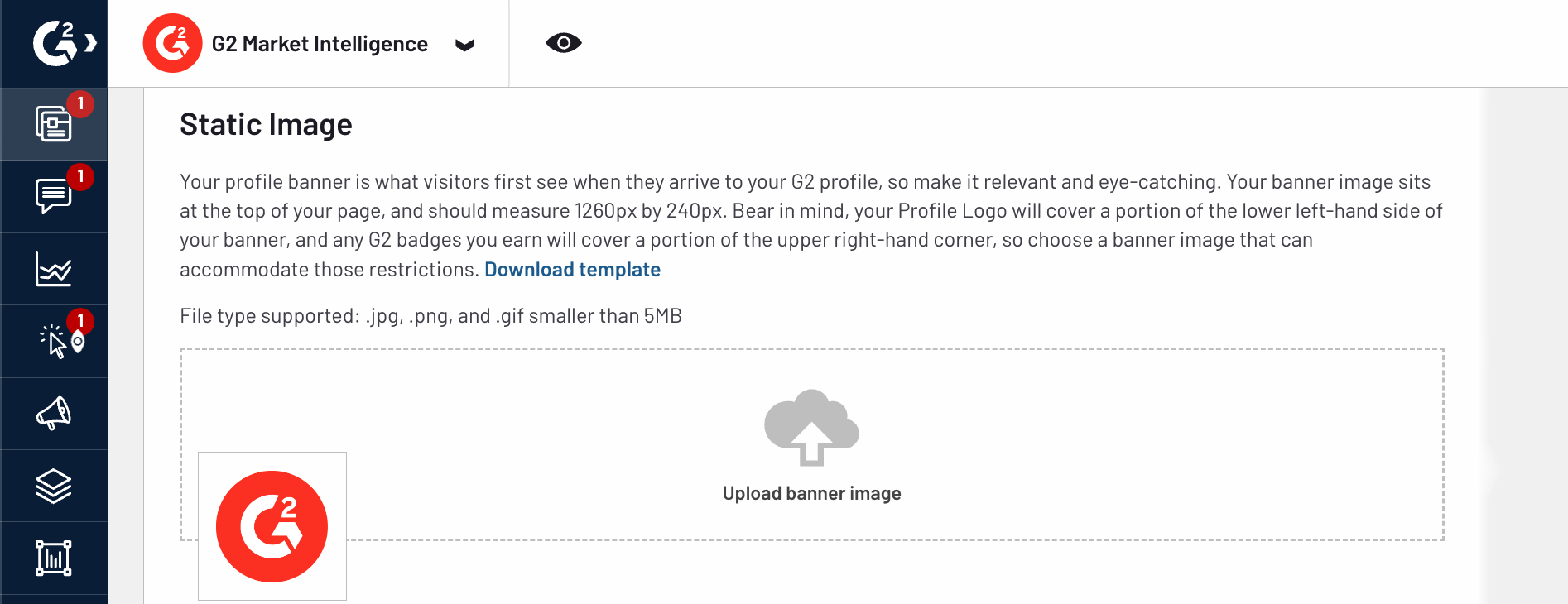
To add a banner image:
- Go to my.G2, then navigate to Product Profile > Product Information.
- Select Upload banner image and choose a supported image from your local machine.
- Select Save.
Video
You can link your banner image to a video to make your profile banner interactive and provide more information about your product.
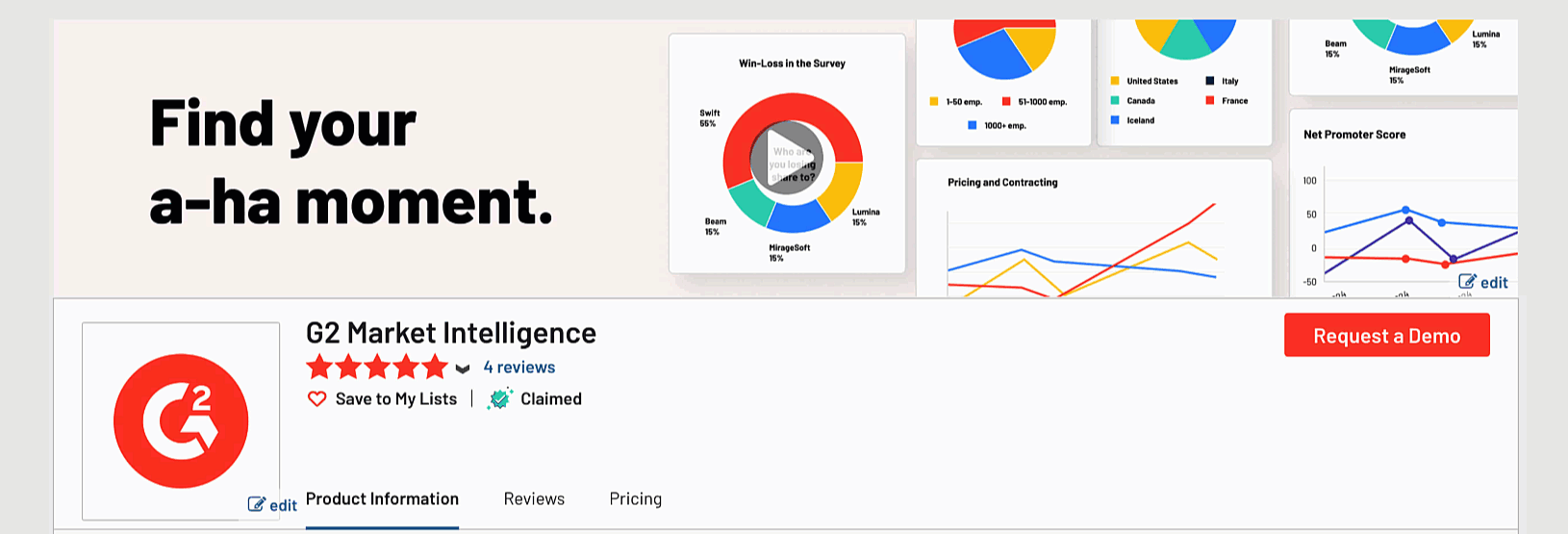
G2 supports Vimeo, Vidyard, Wistia, and YouTube Universal Links for your banner video.
To add a video to your profile banner, enter a video link in the Video URL field and select Save.
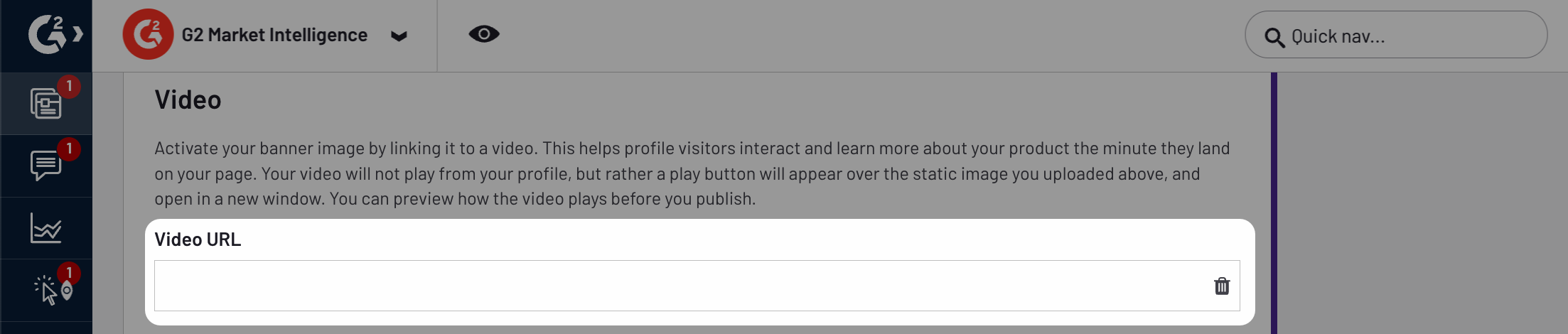
Profile Details
The Profile Details section enables you to inform buyers about your product.
| Section | Details |
|---|---|
What is {your product name}? |
Provide an overview of your product, including key features, customer value, and general background, in up to 500 words. You can select Optimize for SEO to generate AI enhanced text based on the content you enter.  G2 recommends optimizing your Profile Details to enhance ranking for branded keywords, improve relevance for long-tail queries, and drive more traffic to your profile. |
| Languages Supported | Search for and select the languages that are supported in your product. |
| External Community Link | Enter the link for your product’s community-oriented board where current and potential customers can exchange information. If you do not enter a link, G2 will direct buyers to the discussions page for your product. |
| How do you position yourself against your competitors? | Enter key features or other unique aspects that differentiate your product from your competitors. |
| Software Type | This tells G2 users how your product can be used. Select On Premises, Hosted (in the cloud), or both. |
UTM Params
Use the UTM Params section to set UTM parameters for your product and company website URLs on G2, enabling you to easily track direct referral traffic from G2 in your third-party analytics software.
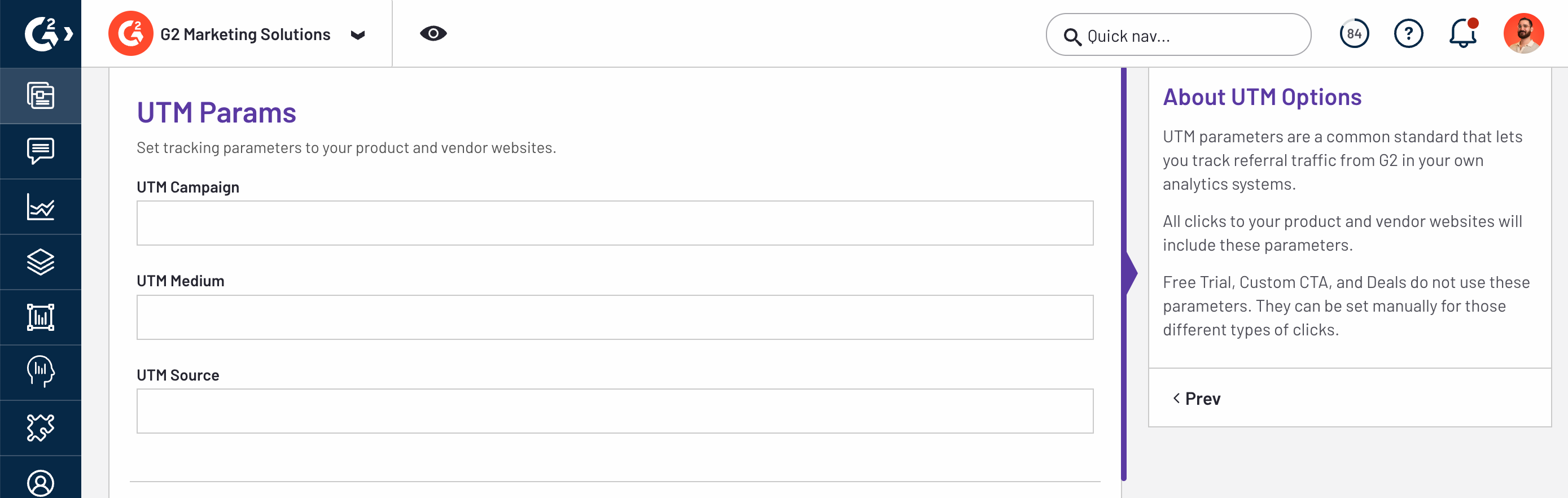
In addition to the Campaign, Medium, and Source parameters, G2 also appends a default Content parameter, which includes information about the G2 page that generated the click.
The UTM Content parameter follows the format {page type}-{page name}-{page subtype}. For example, a click generated from the Pricing tab of the SaaS Company X product profile page would have a UTM Content of products-saascompanyx-pricing.
The UTM Content Examples section shows the expected UTM Content value for several G2 pages that include your website URL.
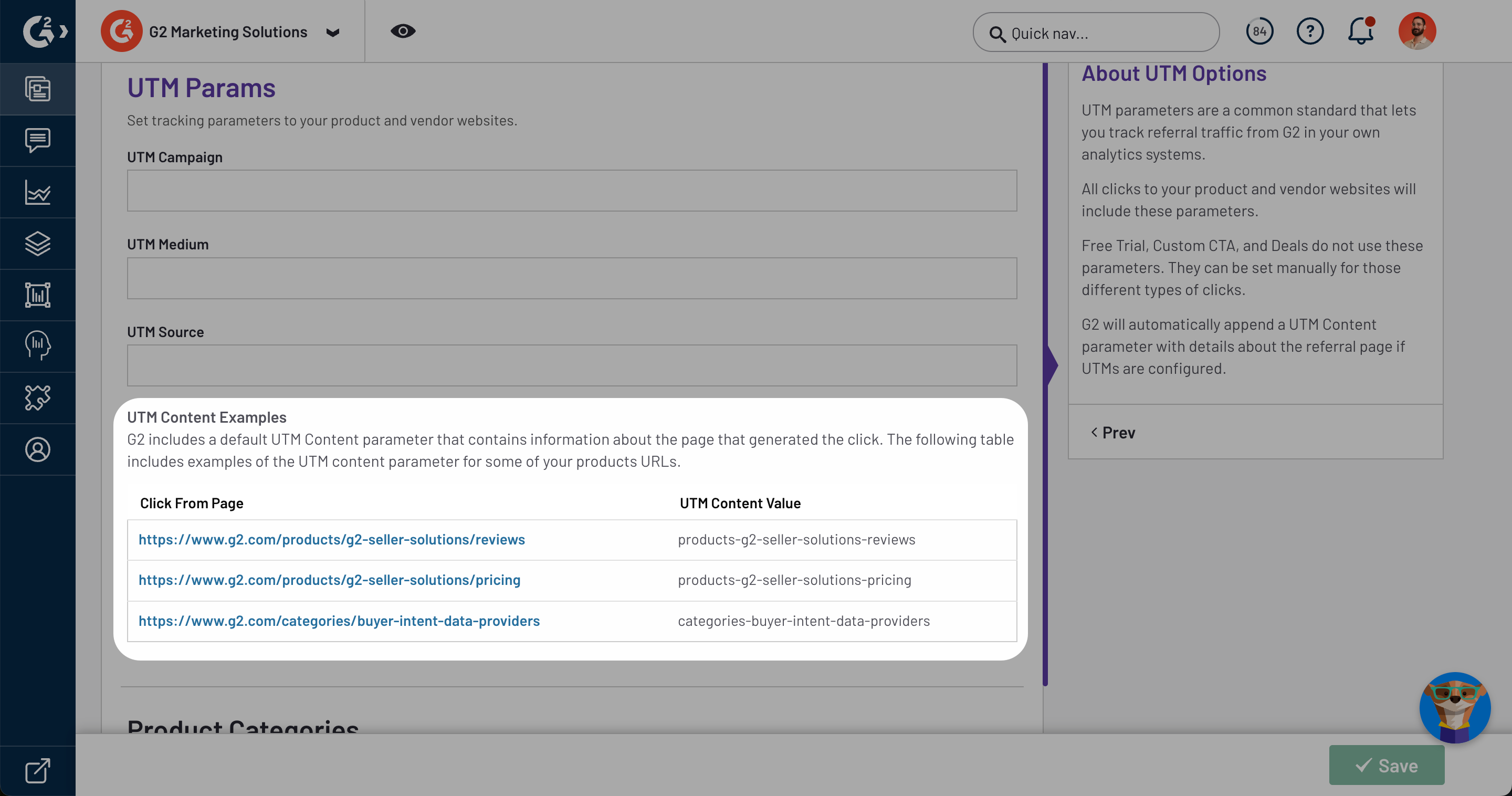
You can also track clicks to your website from the Profile Activity tab in my.G2.
Product Categories
The Product Categories section lists each of the G2 categories that include your product.
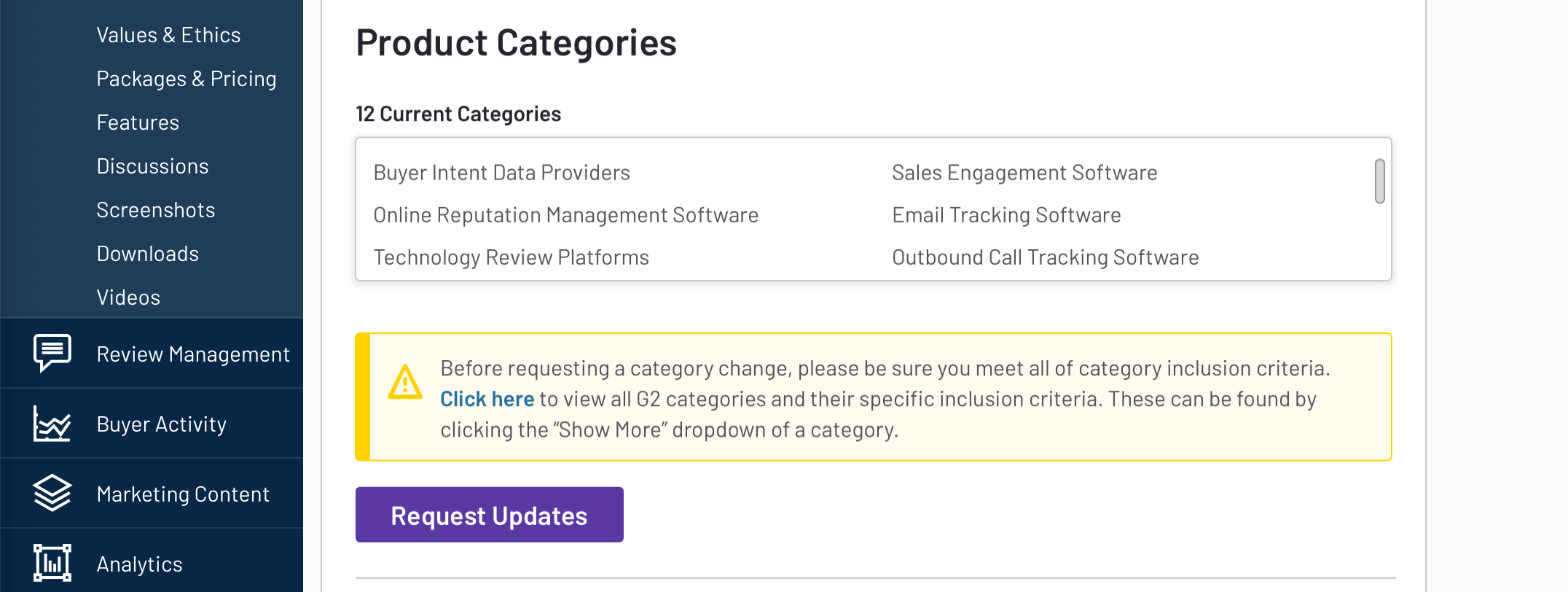
To request an update to your categories, select Request Updates to contact G2 Support.
For a complete list of G2 categories, refer to the Browse All Categories page on G2.com.
To access the inclusion criteria for a specific category, navigate to the corresponding category page, then from the What is {category name}? section, select Show More.
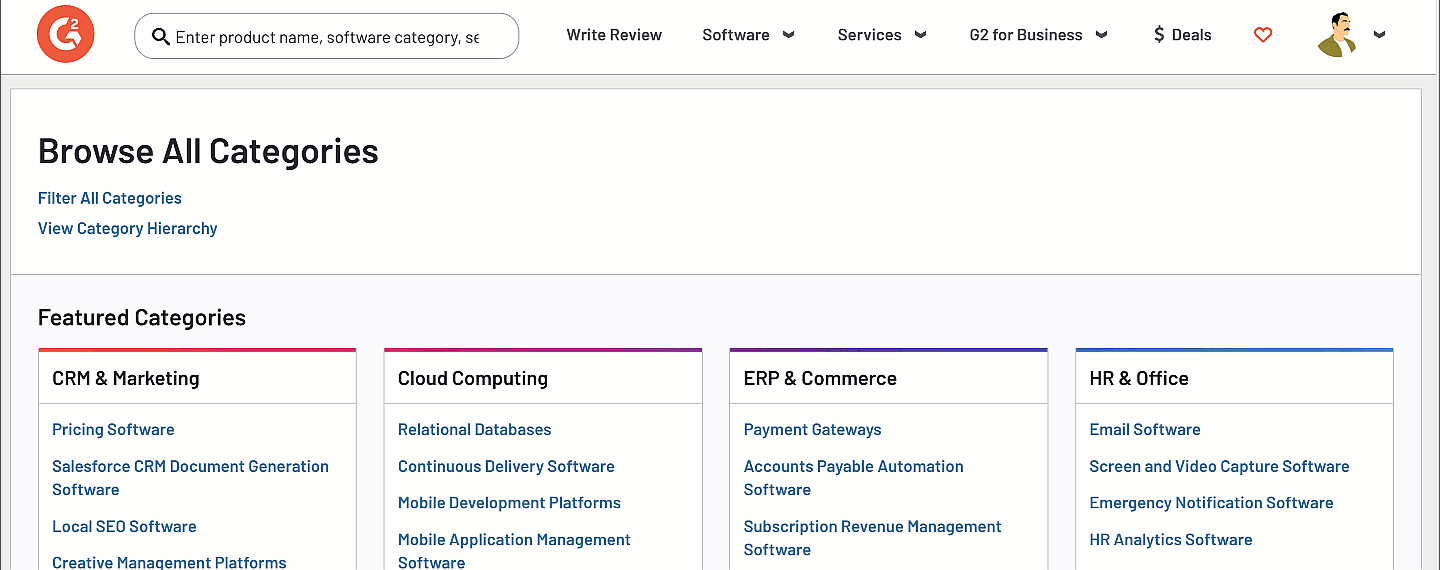
G2 Managed Profile Details
G2 automatically adds public information about your product and company to your product profile, such as your social URLs, headquarters location, and website.
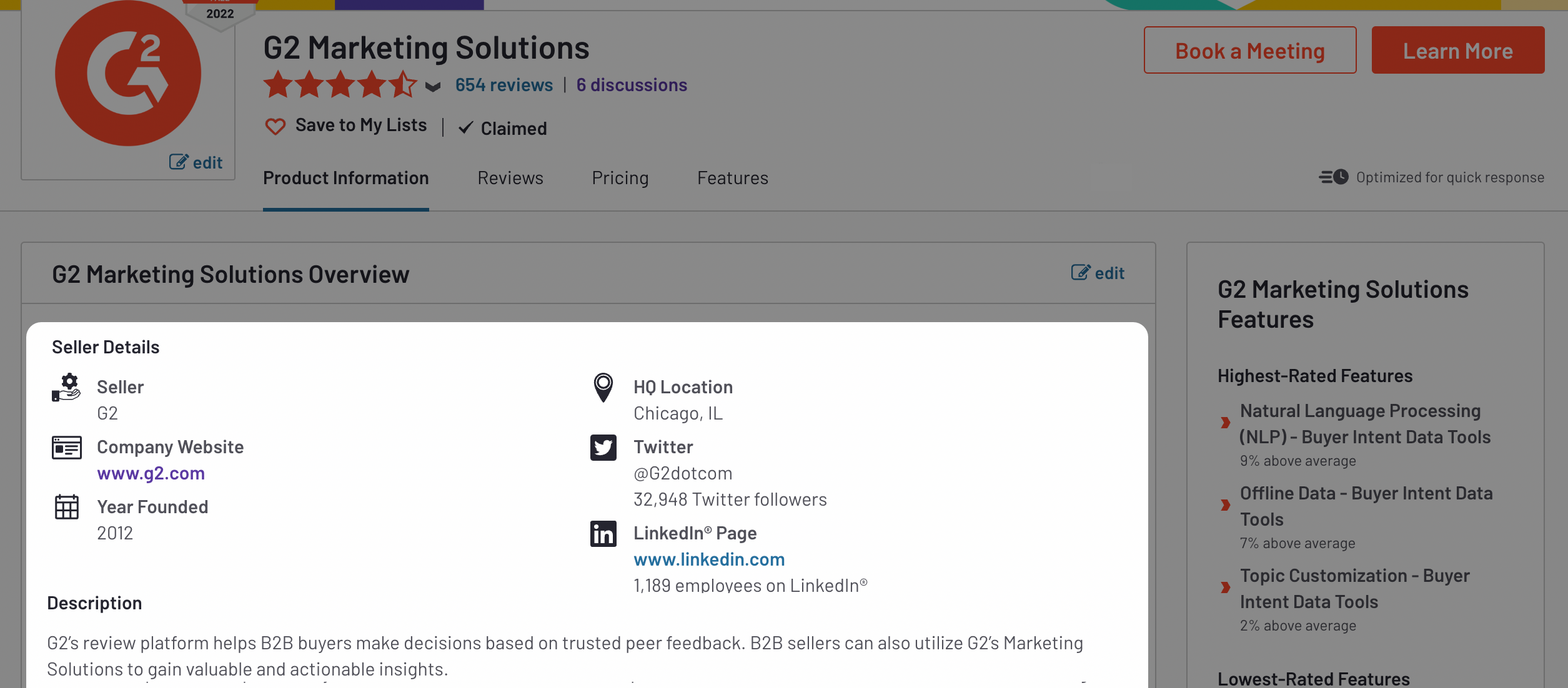
If you'd like to change any of this information, you can use the G2 Managed Profile Details section to submit an update request.
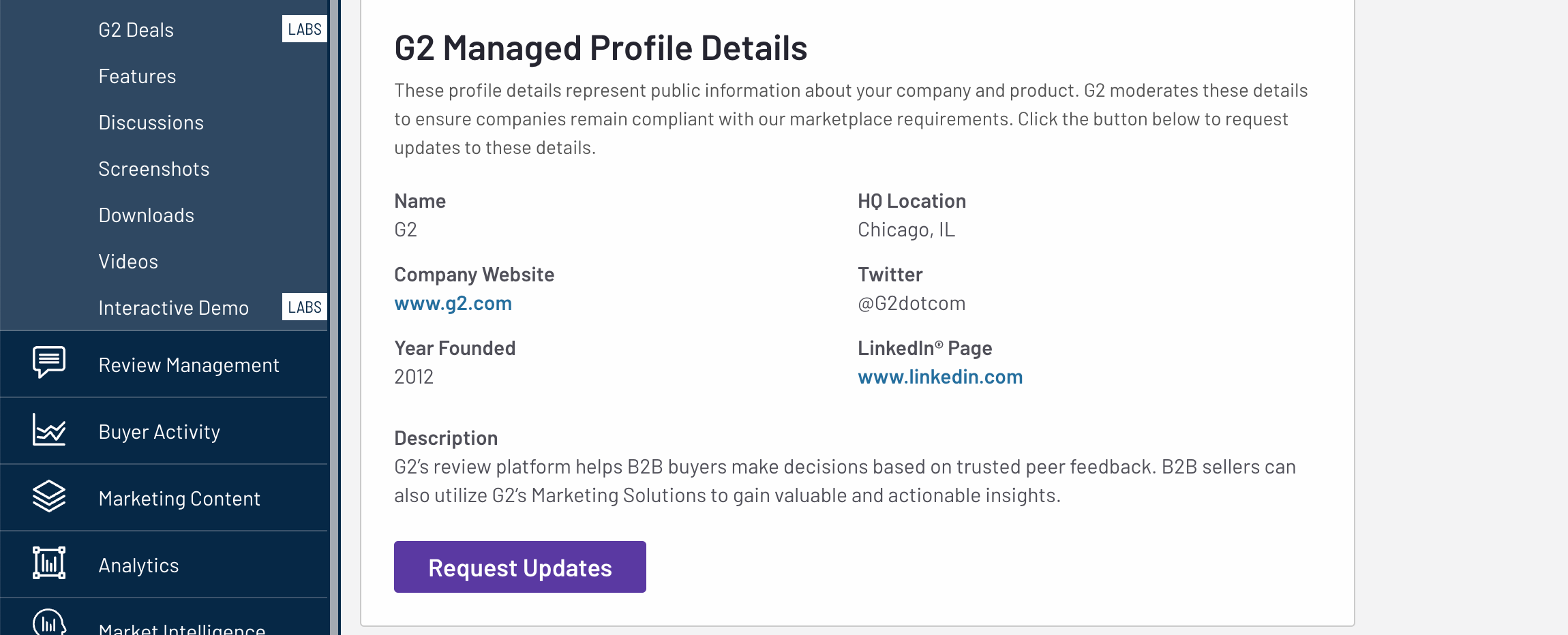
Updating your product description
Your product description should be an objective, informative definition for your product and its niche within the larger software category.

G2 suggests adopting the following best practices when creating your product description:
- Describe the full functionality of your software, product, or service in a concise way.
- Use the right keywords. It’s important for your description to contain search terms that buyers use when searching for your product.
Using relevant keywords gives your product listing a better chance to appear on search engines, which may drive traffic and sales.
- Avoid using hyperlinks and promotional language such as: best, easiest, leading.
- Avoid reusing stock or templated product description content that is used across other pages on your website(s).
Product description updates are managed by G2’s market research team. To request an update to your product description, navigate to my.G2, then Product Profile > Product Information and select Request Updates.
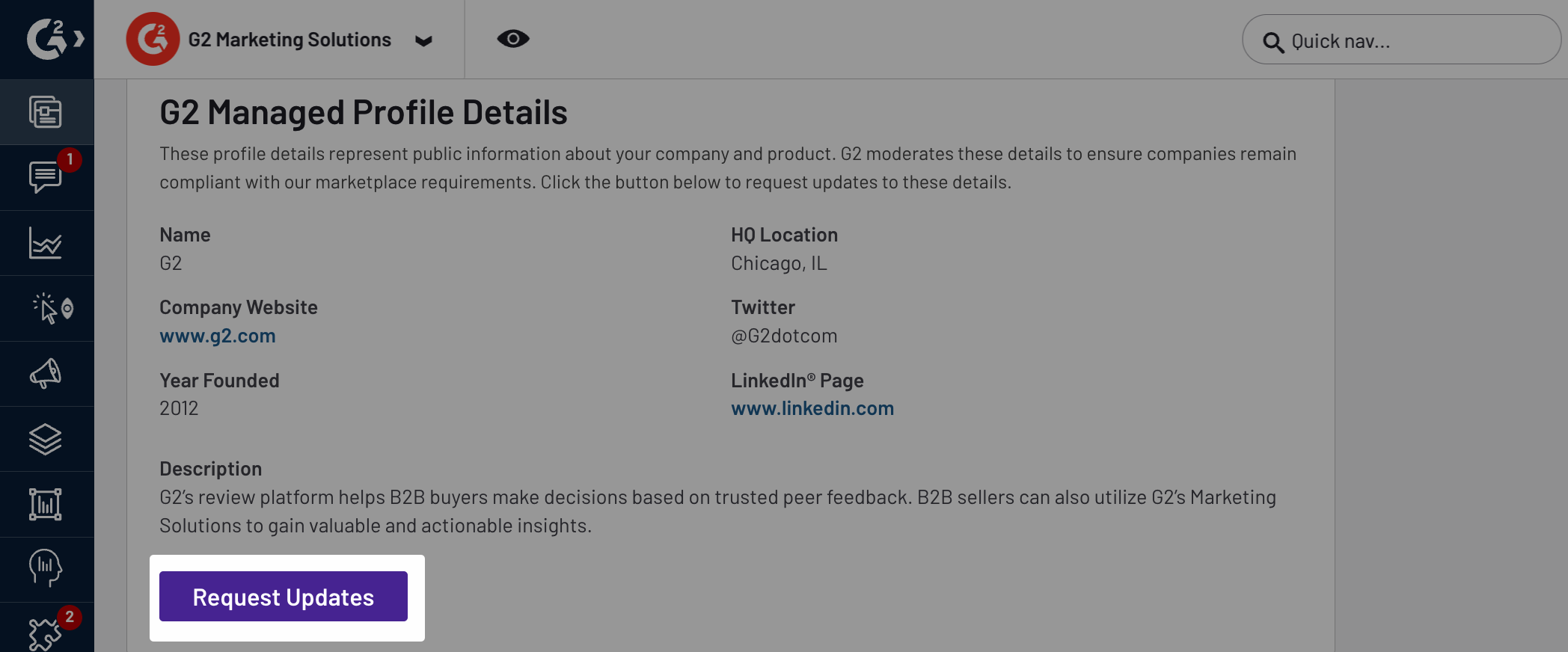
Updating your product or vendor name
Your product and vendor names on G2 should match how they appear on your website, without added marketing terms, keywords, or trademark symbols.
Follow these best practices when requesting a name update:
- Use the official name listed on your company’s website or legal documentation.
- Avoid promotional language, keywords, or symbols such as ™ or ®.
- If you are rebranding, you can include the former name in parentheses for clarity (e.g., New Brand (formerly Old Brand)).
All name change requests are reviewed by G2. To submit a request, select Request Updates.