- 01 May 2023
- 4 Minutes à lire
-
SombreLumière
G2 Visiting Organizations tab - Salesforce
- Mis à jour le 01 May 2023
- 4 Minutes à lire
-
SombreLumière
The G2 Visiting Organizations tab in G2 CRM Connecter for Salesforce lists each organization that triggered a Buyer Intent signal on G2.
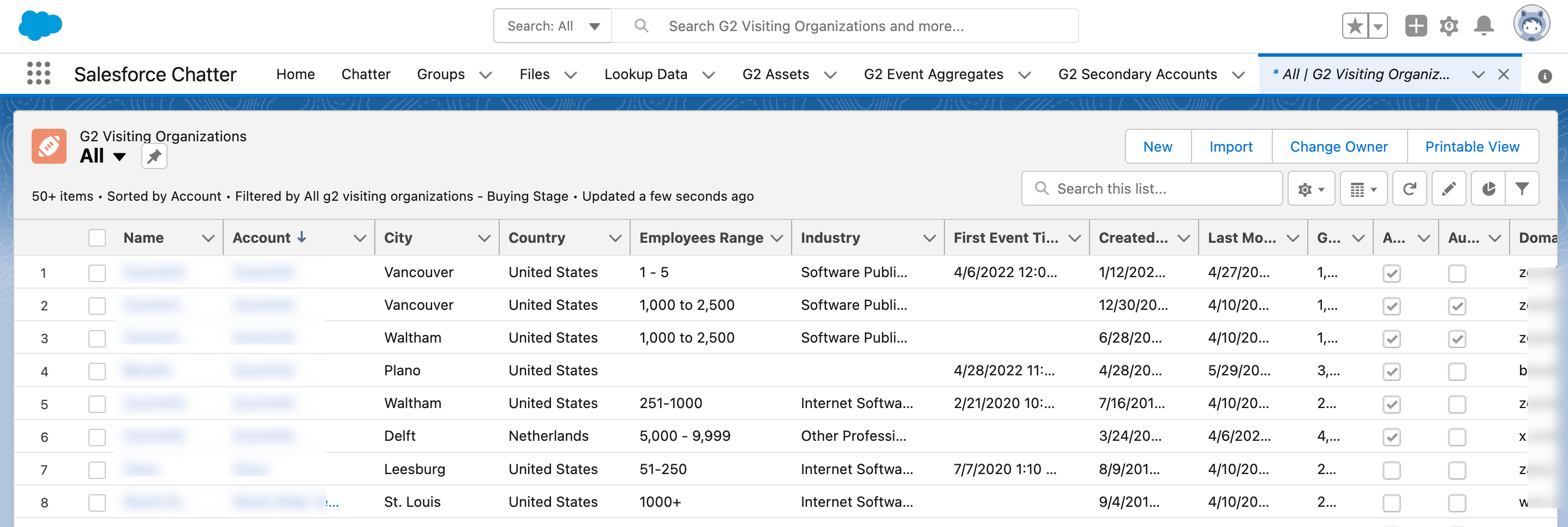
In addition to providing firmographic information for each organization, the Visiting Organizations tab also enables you to map organizations to Salesforce accounts.
You can also map organizations to Salesforce accounts directly in the G2 Buyer Intent tab. For more information refer to the G2 Buyer Intent tab — Salesforce documentation.
Basics of the G2 Visiting Organizations tab
To view all G2 buyer organizations, navigate to the G2 Visiting Organizations tab from the Salesforce app launcher, then set the View dropdown to All.
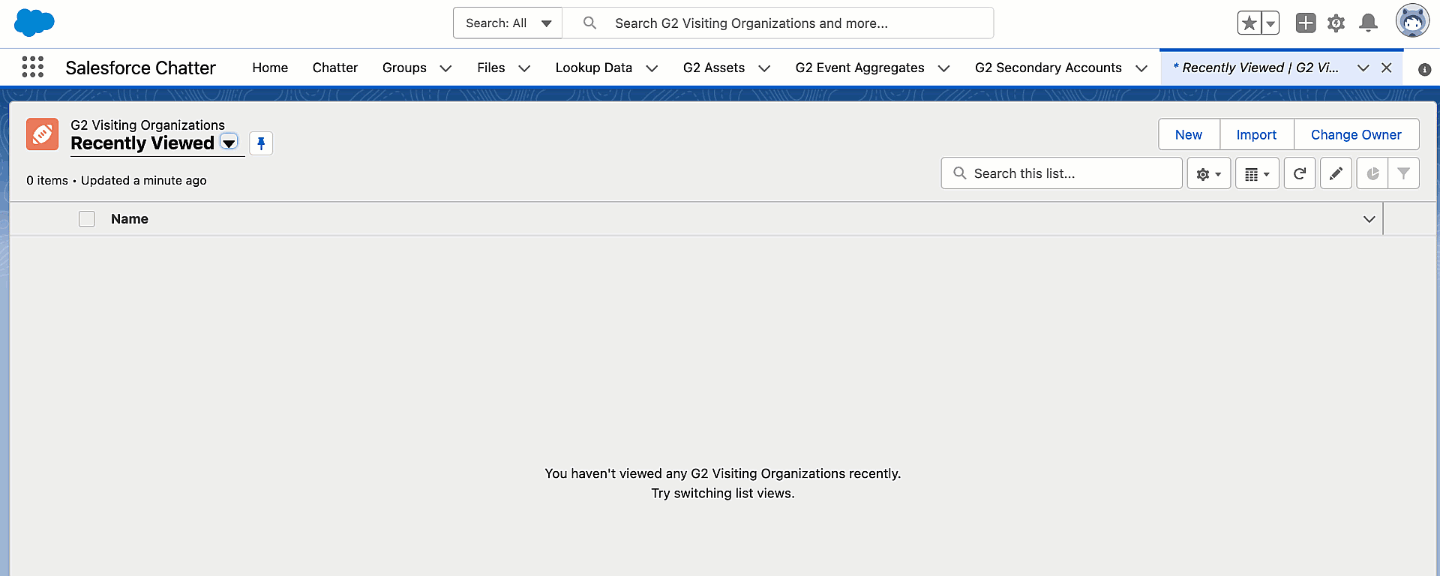
This view includes firmographic information about the buyer organization, their current Buying Stage and Activity level, and more.
If the Buying Stage and Activity Level columns do not appear in your default view, refer to the Creating a new view section for more information on adding fields to your view.
For more information on Buying Stage and Activity Level, refer to the Buyer Intent documentation.
Select a column header to sort the organization list by the corresponding data. For example, select the Account column header to sort the list by whether an organization has been mapped to a Salesforce account.
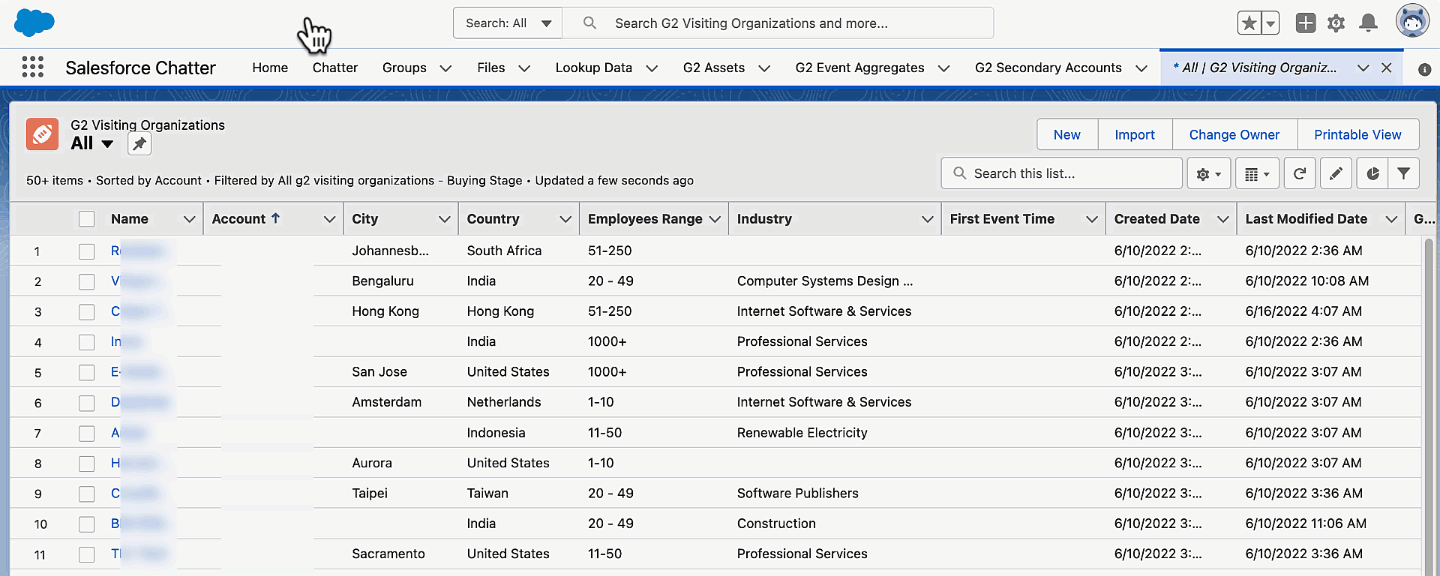
To access detailed information about an organization, select their name from the Name column.

This information includes details about the buyer organization and all of the organization’s G2 Buyer Intent events.
Mapping organizations to Salesforce accounts, leads, and opportunities
Organizations that have entries in the Account have been mapped to accounts, leads, and opportunities.
To add or update mapping:
- Find the organization you want to map.
- Hover over the corresponding Account, Opportunity, or Lead field, then select Edit icon.
- Search for and select the name of the account, lead, or opportunity in the search field, or select New to create a new one.
You can manually map signals to multiple secondary accounts in Salesforce. Refer to the G2 Buyer Intent tab documentation for more information.
Creating a new view
You can also create new views in the G2 Visiting Organizations tab. These views can be customized to include certain information, such as the size of the organization or the organization’s headquarter location details.
The process of creating a new view shows how G2 fields can be used to create custom Salesforce reports. Unlike the views in the G2 Visiting Organizations tab, which you have to query manually, Salesforce reports can be exported and scheduled to run regularly.
To learn more about Salesforce reports, refer to the Custom reports for Salesforce documentation.
To create a new view:
-
Go to the G2 Visiting Organizations tab, then select Create New View.
-
Enter a name for the view in the View Name field. The name should describe what data is included in the view (for example, Unmapped Accounts). The View Unique Name field auto-populates based on your View Name entry and does not need to be changed.
-
Select an option for Filter By Owner:
- All G2 Visiting Organizations: All G2 Visiting Organizations are eligible to be included in this view.
- My G2 Visiting Organizations: Only G2 Visiting Organizations that are mapped to Salesforce accounts owned by the logged-in Salesforce user will be included.
- (Optional) To further narrow the reviews that display in a view, select options for Filter by Additional Fields.
For example, selecting Auto Generated and equals for the Field and Operator dropdowns, and entering False into the Value field will create a view that only lists organizations that have not been auto-mapped to a Salesforce account.
- In the Select Fields to Display section, choose the columns of information that will be available in the view. As an example of fields that can be selected:
- Most Recent Event: The date and time of the most recent G2 event for the organization.
- Employees Range: The size of the organization (for example, 1000+ would be an Enterprise-level organization). Selecting this column header when viewing a list will sort by company size.
- City, State, and Country: These options can be used to include the headquarter information for the organization.
- LinkedIn: The URL slug for the organization’s LinkedIn profile page (for example,
company/g2dotcomcorresponds to www.linkedin.com/company/g2dotcom/)
- Select an option for Restrict Visibility:
- Visible only to me: The view is only available to the user creating it.
- Visible to all users: The view is available for anyone across your organization’s Salesforce environment with access to the G2 Visiting Organizations tab.
- Visible to certain groups of users: Restrict the view’s availability based on Salesforce groups and roles. For example, the view can be restricted to specific Salesforce roles, such as product manager and CSM.
- Select Save. The new view is immediately available in the View dropdown for the Salesforce users within the visibility permissions set in step 6.
To modify the filters included in an existing view, select the view in the View dropdown and then select Edit.