Example report #1: G2 Buyer Intent activity by Salesforce account
- 26 Jul 2021
- 1 Minute to read
-
DarkLight
Example report #1: G2 Buyer Intent activity by Salesforce account
- Updated on 26 Jul 2021
- 1 Minute to read
-
DarkLight
Article summary
Did you find this summary helpful?
Thank you for your feedback!
This example report shows how you can review activity on G2.com per mapped Salesforce account. This provides insight into the most active accounts for certain periods and gives a clear idea as to what stage the account is at in the buying process.
Complete the following steps to run this report:
- Go to the Salesforce Reports tab and select New Report....
- Select the Accounts & Contacts folder and then G2 - Accounts with Visit Events. Or search directly for G2 - Accounts with Visit Events.
- Select Create.
- At the top of the page, select the Show dropdown and select All accounts.
- In the Date Field dropdowns, select the desired options for the date range the report should cover (for example, Current and Previous Month).
- In the Preview window, select the Format dropdown and select Summary to change the report format.
- Select the Account Name column header dropdown and select Group by this Field to turn Account Name into a report grouping.
- Select and drag the following fields from the left-hand side Fields bar to the Preview window to add them to the report as columns:
- Time: The date and time the G2 event occurred.
- Title: The title of the page viewed on G2.com.
- Tag: The type of page that was viewed (for example, the products.competitors tag indicates that the reviewer looked at a competing product).
- URL: A selectable web link for the page that was viewed on G2.com.
- City: City information for the G2 event.
- State: State information for the G2 event.
- Country: Country information for the G2 event.
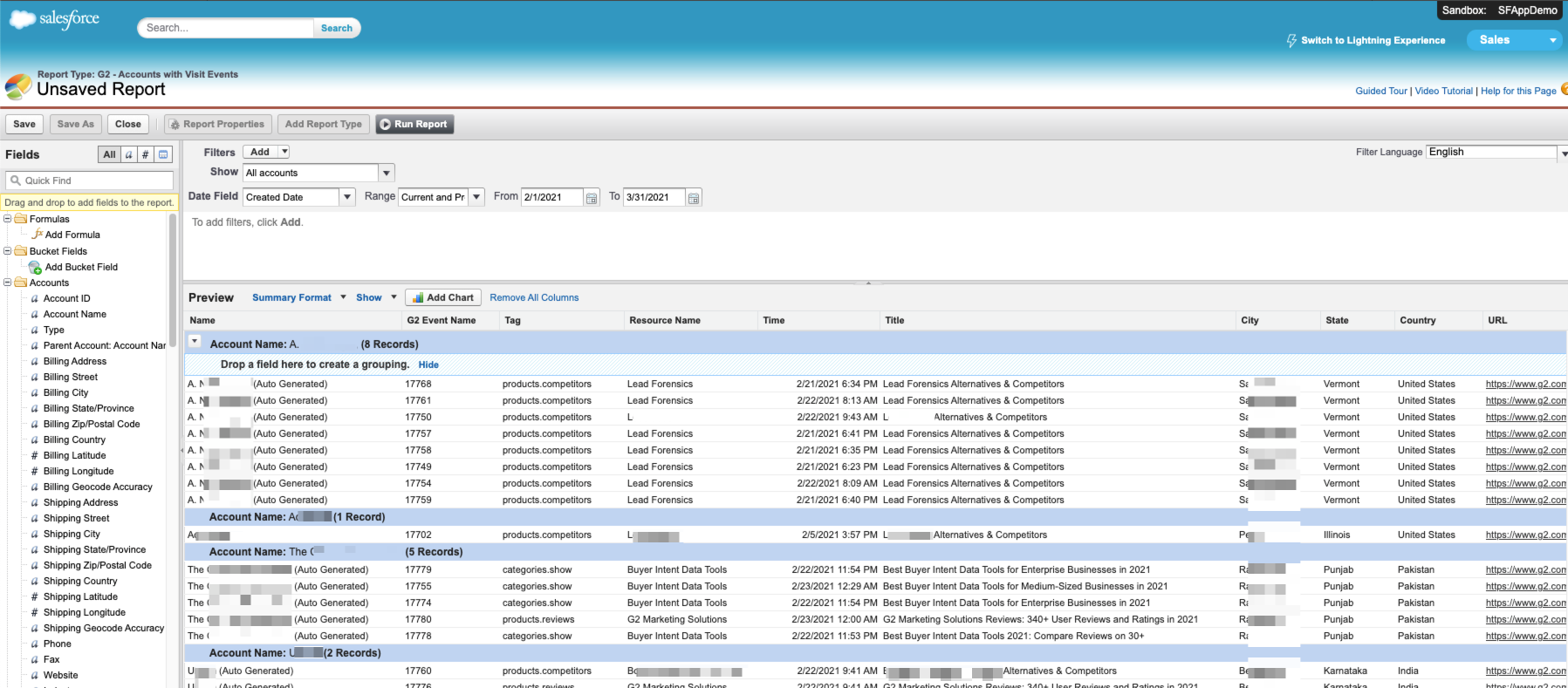
- At the top of the page, select Save.
- In the Save Report pop-up, enter a Report Name and a Report Description. Report Unique Name auto-populates.
- Pick a Report Folder from the drop-down, and then select Save.
The report should now be available in the Salesforce Reports tab in the report folder that was selected as the storage location.