Example report #10: Salesforce accounts without G2 reviews
- 26 Jul 2021
- 1 Minute to read
-
DarkLight
Example report #10: Salesforce accounts without G2 reviews
- Updated on 26 Jul 2021
- 1 Minute to read
-
DarkLight
Article summary
Did you find this summary helpful?
Thank you for your feedback!
This example report shows which Salesforce accounts do not have any published G2 reviews associated with them.
This information can be used for a G2 Review Campaign to target product users at certain customer organizations and encourage them to submit reviews to G2.com.
Complete the following steps to run this report:
- Go to the Salesforce Reports tab and select New Report....
- Select the Accounts & Contacts folder and then G2 - Accounts with Reviews. Or search directly for G2 - Accounts with Reviews.
- Select Create.
- At the top of the page, select the Show dropdown and select All accounts.
- In the Date Field dropdowns, select the desired options for the date range the report should cover (for example, This Month). For this report, G2 recommends selecting All Time for the Range field.
- In the Filters section at the top of the page, select the Add drop-down and select Cross Filter. For the dropdowns in the Filter section, select Accounts, without, and G2 Reviews. Select OK to save the filter.
- (Alternative option) For the middle Filter drop-down, select with to view only accounts that have published G2 reviews for a product.
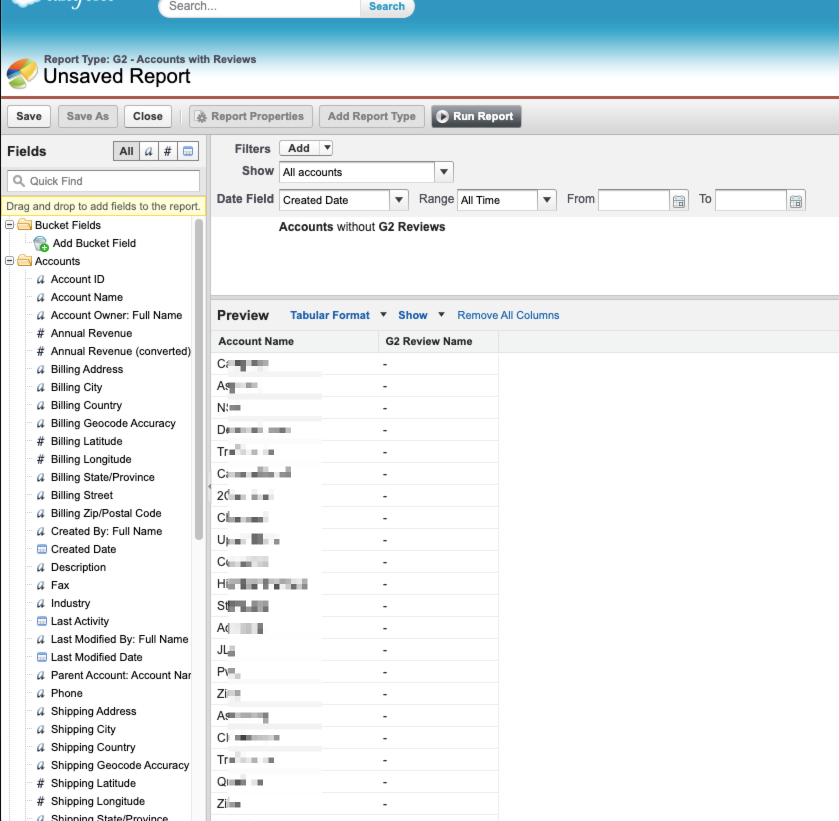
- At the top of the page, select Save.
- In the Save Report pop-up, enter a Report Name and a Report Description. Report Unique Name auto-populates.
- Pick a Report Folder from the dropdown, and then select Save.
The report should now be available in the Salesforce Reports tab in the report folder that was selected as the storage location.