- 17 Jun 2024
- 2 Minutos para leer
-
OscuroLigero
Product Access Management
- Actualizado en 17 Jun 2024
- 2 Minutos para leer
-
OscuroLigero
The G2 Product Profiles dashboard enables you to manage user access across your organization and customize roles and permissions ensuring streamlined operations on the G2 platform.
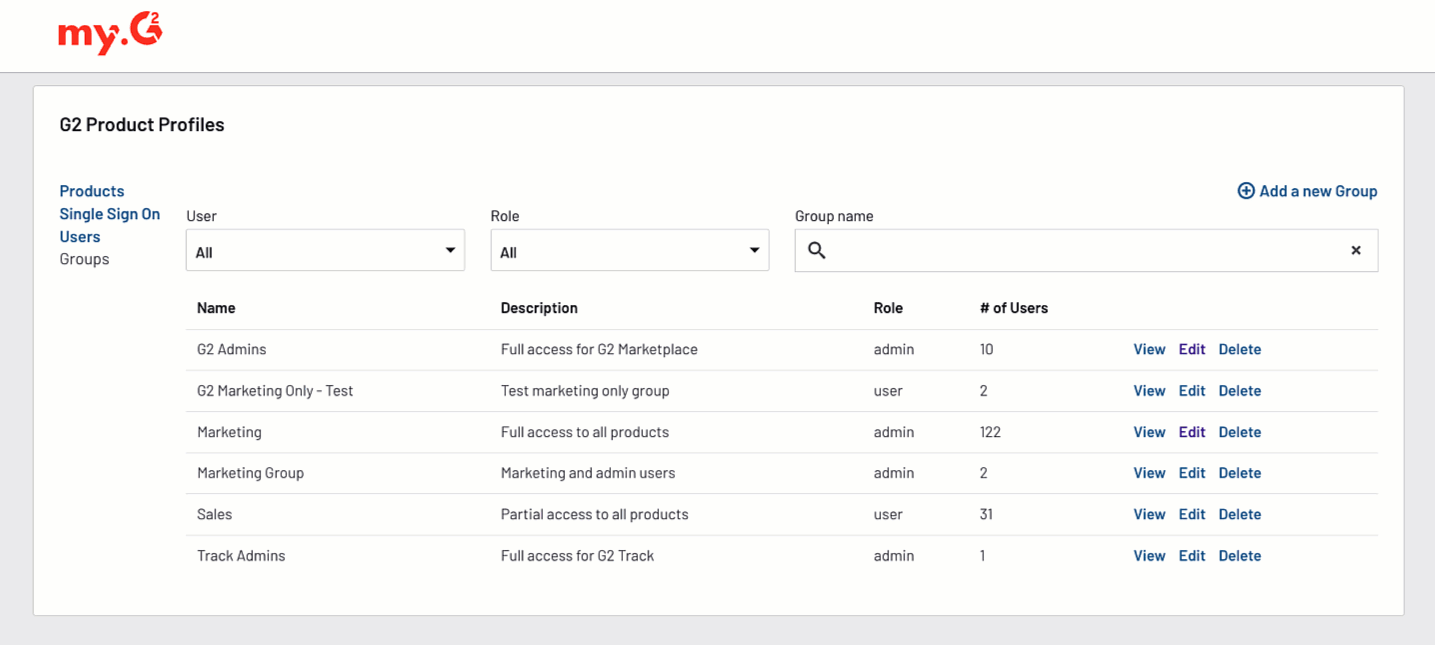
Basics of G2 Product Profiles dashboard
Products
The Products tab enables you to view all G2-listed products associated with your organization.

For each product, you can select View to access the corresponding product profile within my.G2 and G2.com.

Single Sign On
Single sign-on (SSO) enables you to provision my.G2 admin access using your identity and access management (IAM) platform.
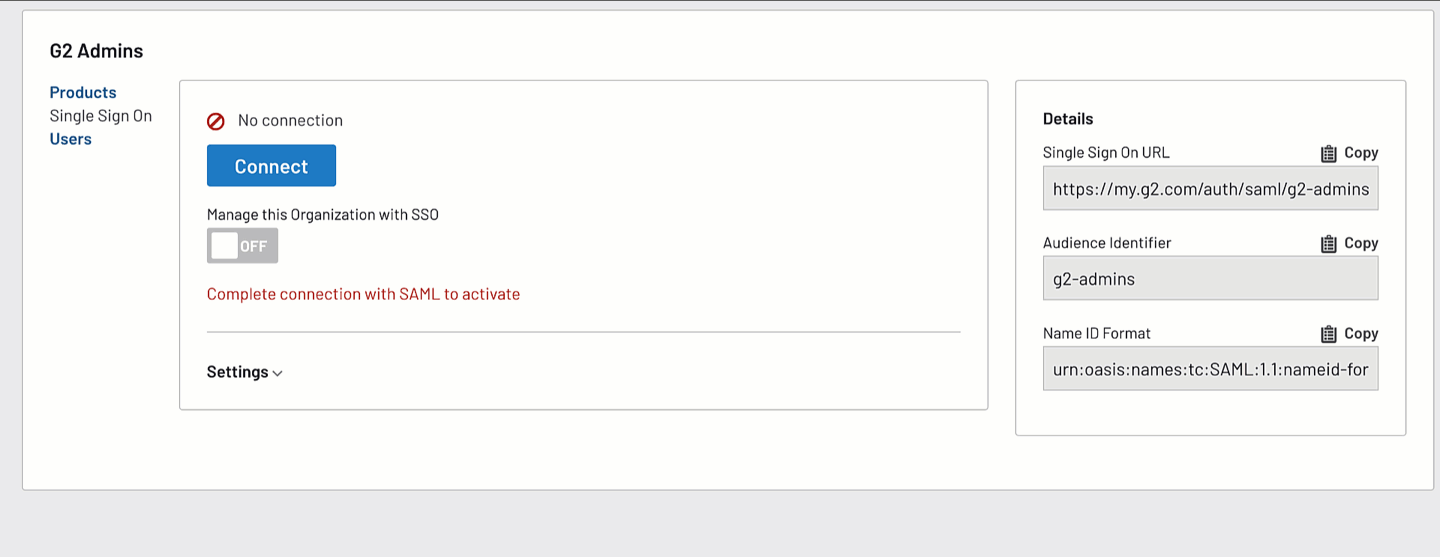
For more information about single sign-on, refer to the Single Sign-On documentation.
Please contact your G2 representative to configure SSO for your organization.
Users
The Users tab provides basic information about each of your users, including their email, name, group(s), and status.
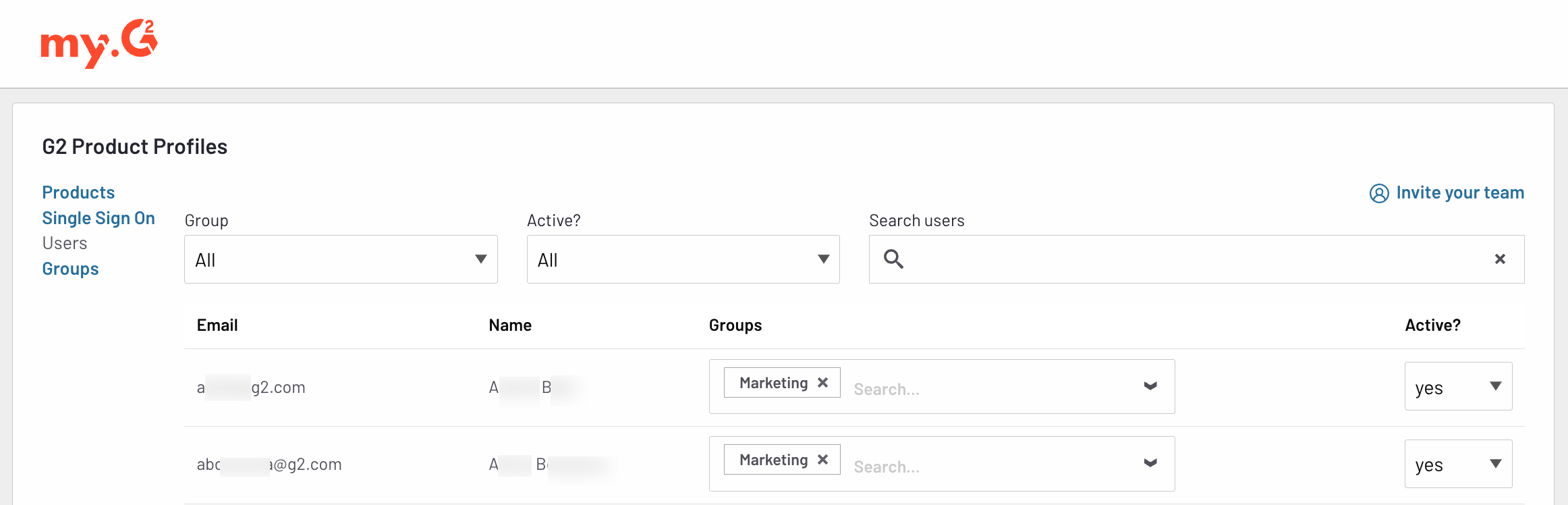
You can directly modify a user's groups from the Groups dropdown.
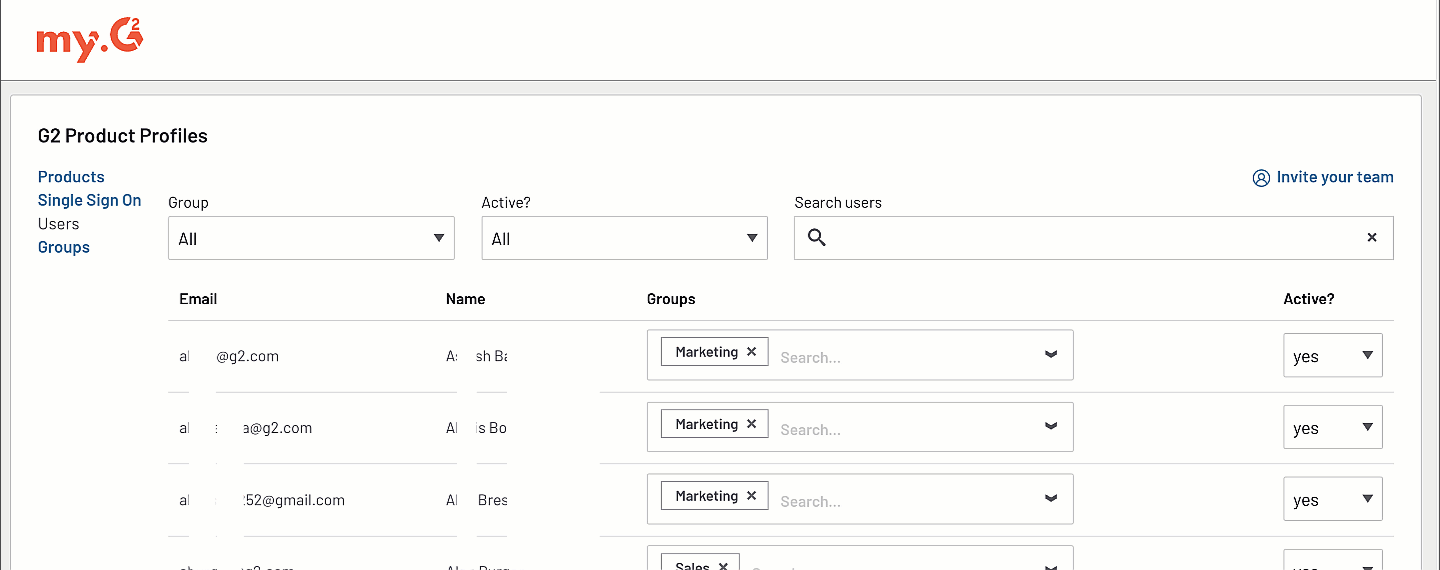
For more information on using groups, refer to the Groups section.
To invite new users to manage your product(s) in my.G2:
- Go to my.G2, then Account > Admin Users.
- Navigate to the Users tab, then select Invite your team.
- Choose a group, then share the invite URL with your new users. They will be prompted to create a new G2 account or link an existing one.
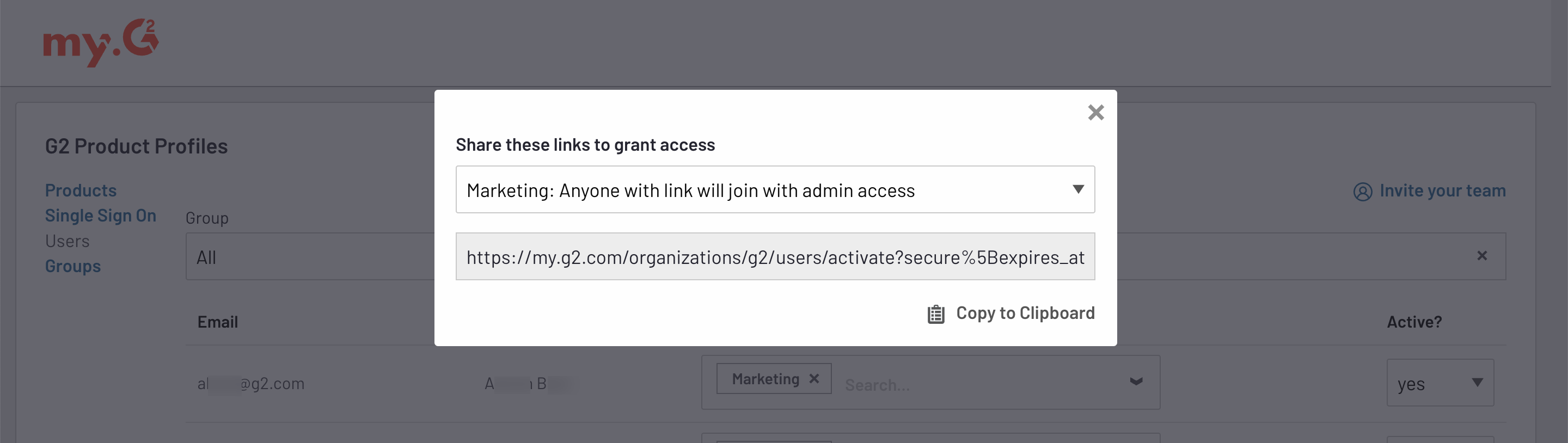
Groups
The Groups tab enables you to manage product access and permission sets for subsets of your users.
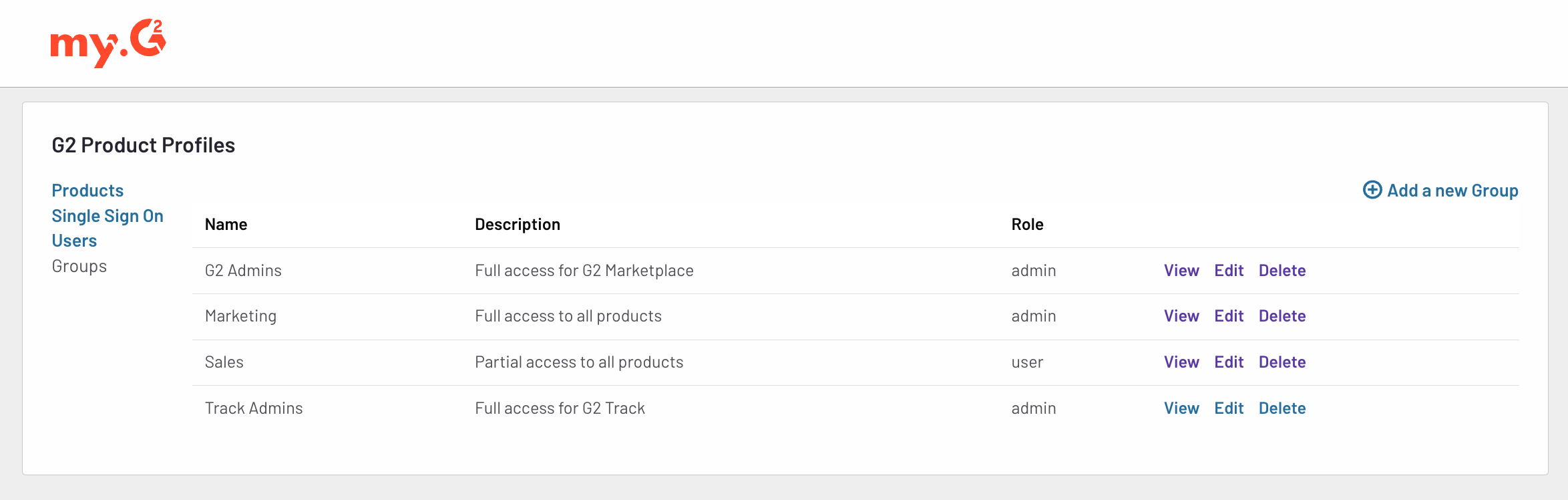
G2 automatically creates two groups (Marketing and Admin) for your users.
To create a new group:
- Log in to my.G2, then navigate to Account > Admin Users > Groups.
- Select Add a new Group.
- Enter a Name and Description for your group.
- Choose a Role for the group. All users in this group will be assigned this role.
The Admin role gives full access to my.G2, including modifying organization settings, inviting users, and creating groups.
The User role can access all pages in my.G2, but cannot modify organization settings. This role has the same permissions as the Marketing role in the Admin Users tab.
The Viewer role provides content-only access. This role has the same permissions as the Sales role in the Admin Users tab.
- From the Assigned products dropdown, search for and select the products that you want your users to access in my.G2. If you leave this field empty, all products will be included.
- From the Assigned users dropdown, search for and select the users to add to the group.
- Select Save changes.
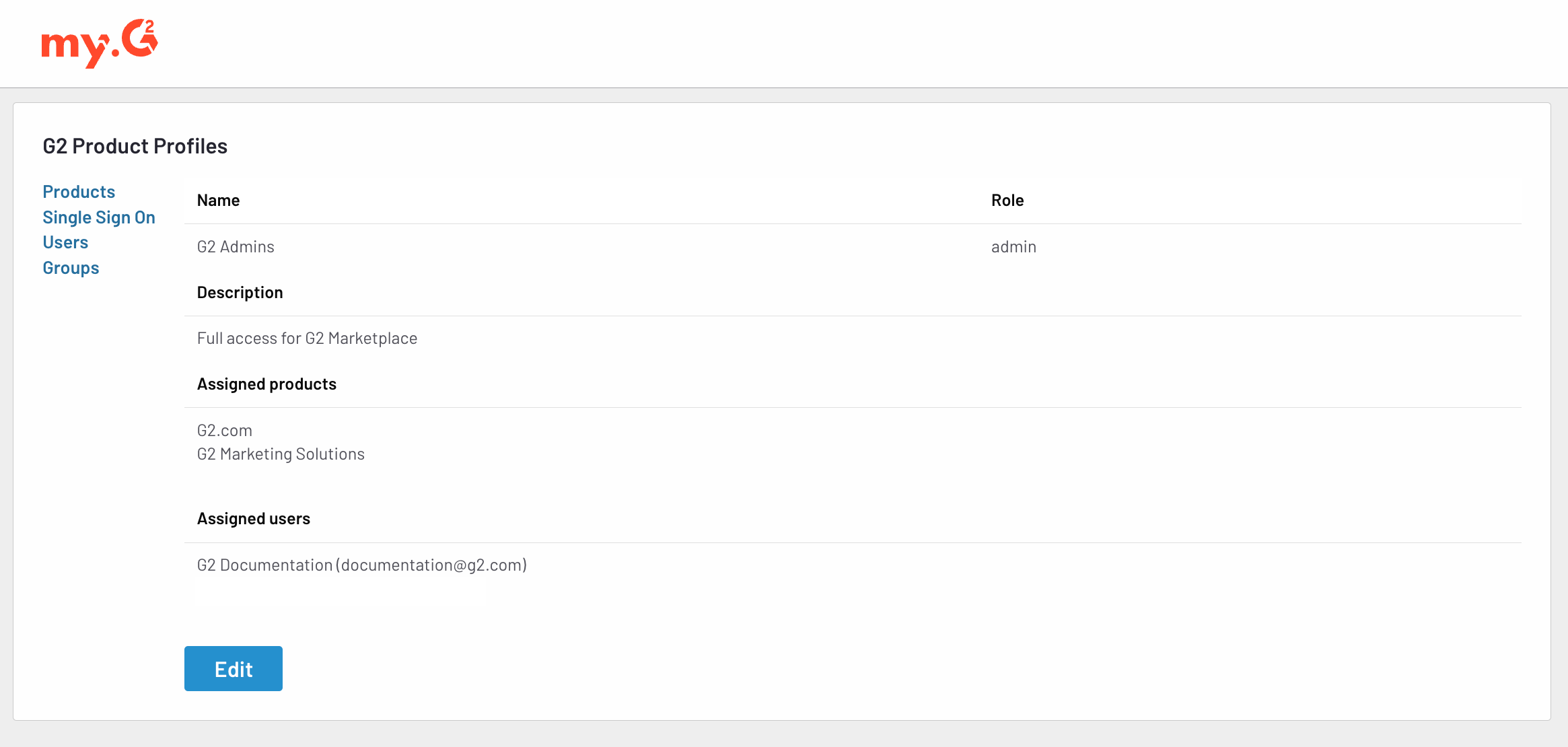
Users can be assigned to multiple groups. If a user is assigned the Viewer role for a product in one group, but the Admin role for the same product in another group, they will have Admin permissions for that product.