- 06 Mar 2024
- 3 Minutes to read
-
DarkLight
Sendoso
- Updated on 06 Mar 2024
- 3 Minutes to read
-
DarkLight
The G2 + Sendoso integration enables you to incentivize reviewers with physical gifts chosen by you, rather than gift cards.
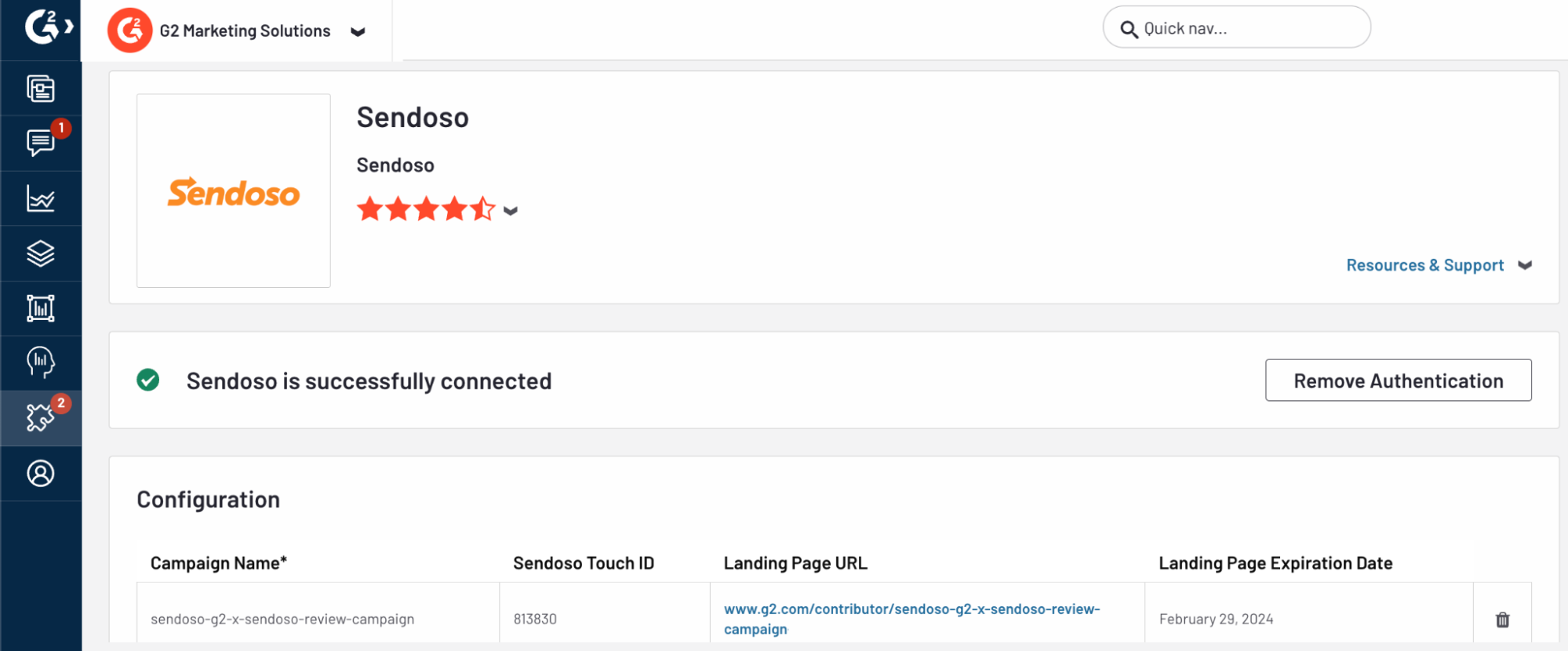
Basics of the G2 + Sendoso integration
The G2 + Sendoso integration is limited to self-managed review campaigns, meaning you must create a customer list and email your landing page to reviewers. For more information on initiating a self-managed campaign, please contact your G2 representative.
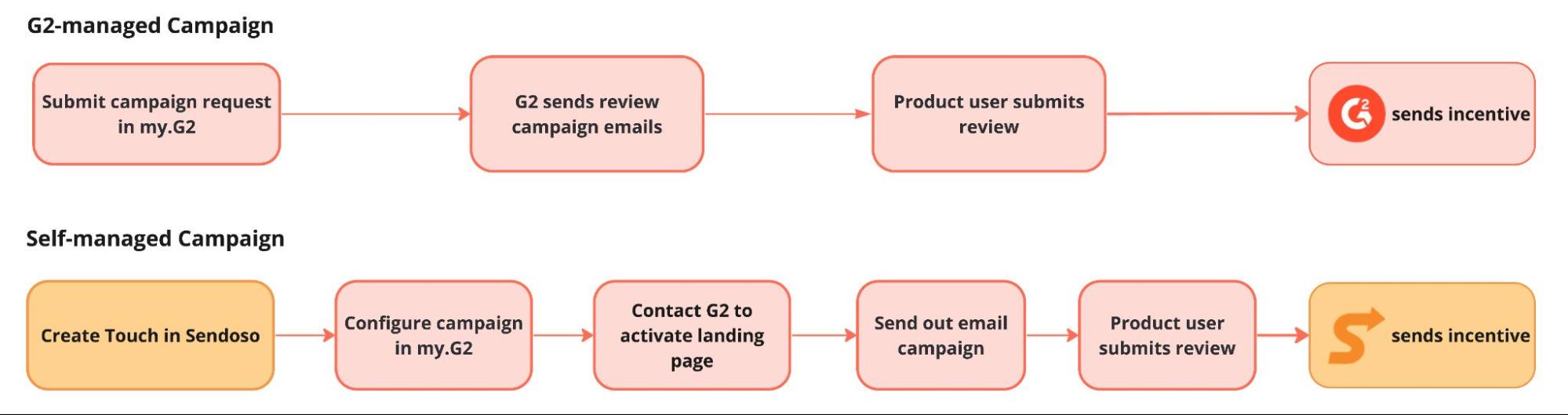
The G2 + Sendoso integration is only available for review collection via email and cannot be used for in-app or widget review collection.
Incentivization and segmentation
G2 + Sendoso users can choose incentive options from Sendoso’s marketplace, including physical or e-gifts, as well as your own branded items.
Per the G2 Community Guidelines, your organization cannot segment reviewers to solicit only positive reviews.
Collecting more, high-quality reviews also means that your products are more likely to be highlighted in one of G2’s “Best Of” lists or other quarterly reports.
Refer to G2's Research Scoring Methodologies to better understand how reviews impact those lists and reports.
Implementation
This section details the steps you need to take to implement the G2 + Sendoso integration.
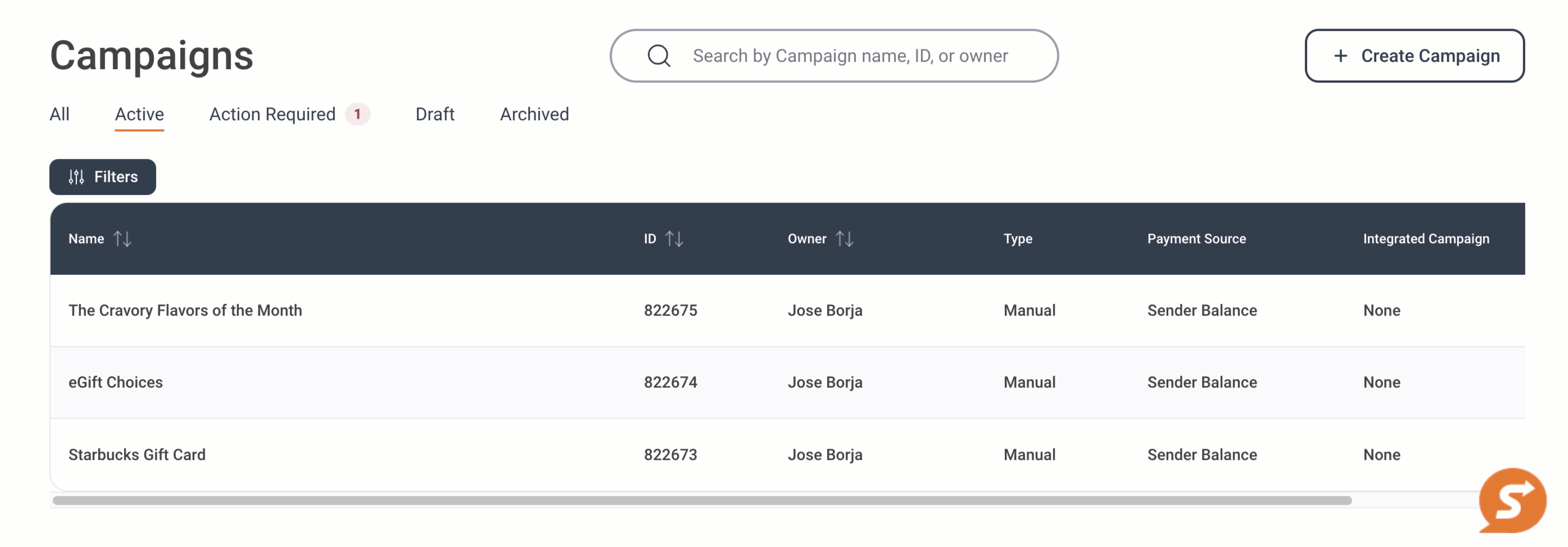
Before getting started
To set up this integration, you must be an admin user in your organization’s Sendoso workspace. Ensure that you have the correct role by navigating to the Teams section of your Sendoso profile.
For multi-product vendors: you must repeat all of the implementation steps for each of your G2-listed products.
Once you have configured your campaign in my.G2, please contact G2 to activate your landing page and begin collecting reviews.
1. Authenticate access to Sendoso in my.G2
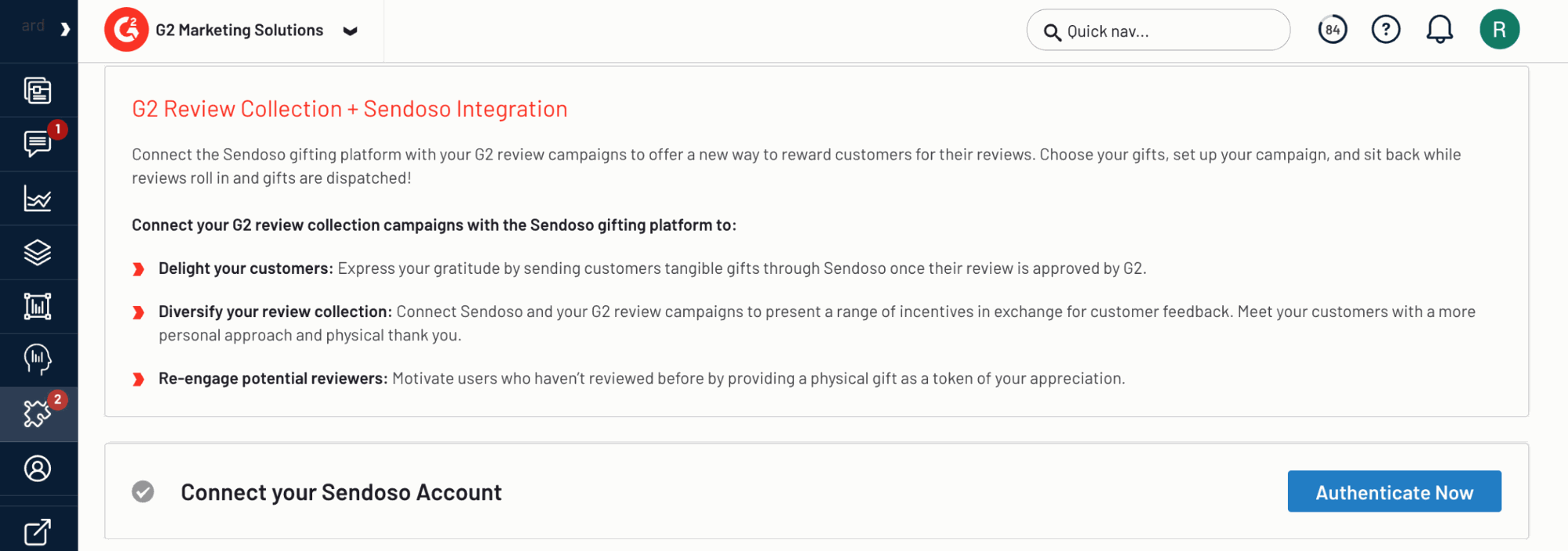
To activate the integration:
- Go to my.G2, then Integrations > Integration Hub.
- Select the Sendoso tile, then select Authenticate Now.
- Log in to Sendoso if prompted, then select Authorize to grant G2 access to your Sendoso account.
2. Create your campaign in Sendoso
You must create a campaign in Sendoso before you can configure your campaign in my.G2.
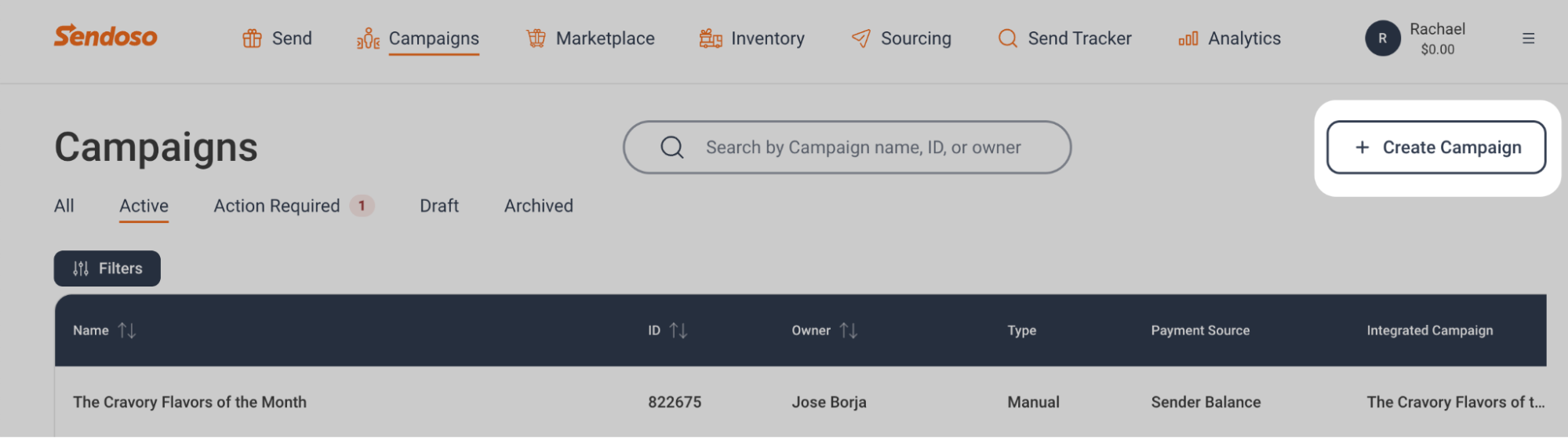
To create a campaign in Sendoso:
- Log in to Sendoso, then select the Campaigns tab.
- Select Create Campaign.
- Select a Touch option for your campaign.
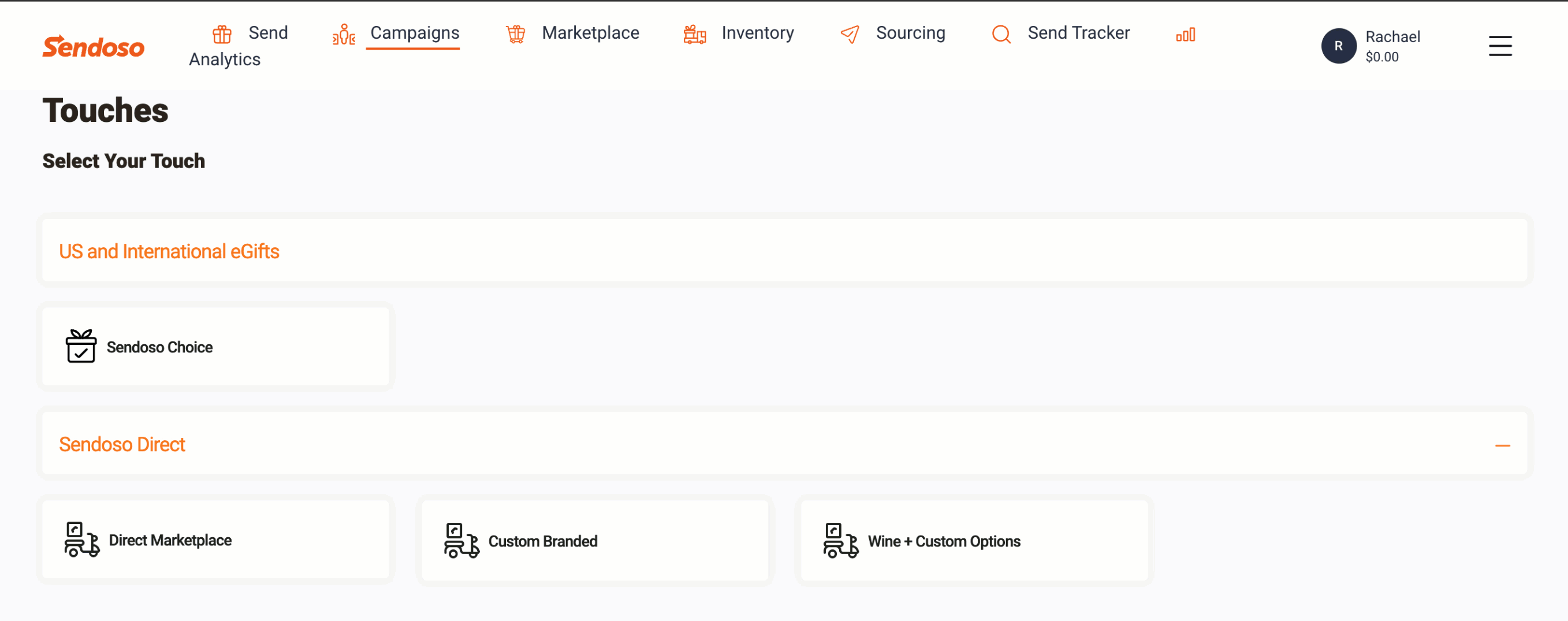
G2 suggests selecting one of the following reward options.
| Reward | Description |
|---|---|
| Sendoso Choice | Recipients can choose one gift from up to 8 select vendors from Sendoso’s marketplace. |
| Direct Marketplace | Products and experiences from select vendors from Sendoso’s marketplace. |
| Inventoried Sends | Products that you’ve sent to one of Sendoso’s warehouses. |
- Choose your preferred gift option from Sendoso’s marketplace, and select Add to campaign.
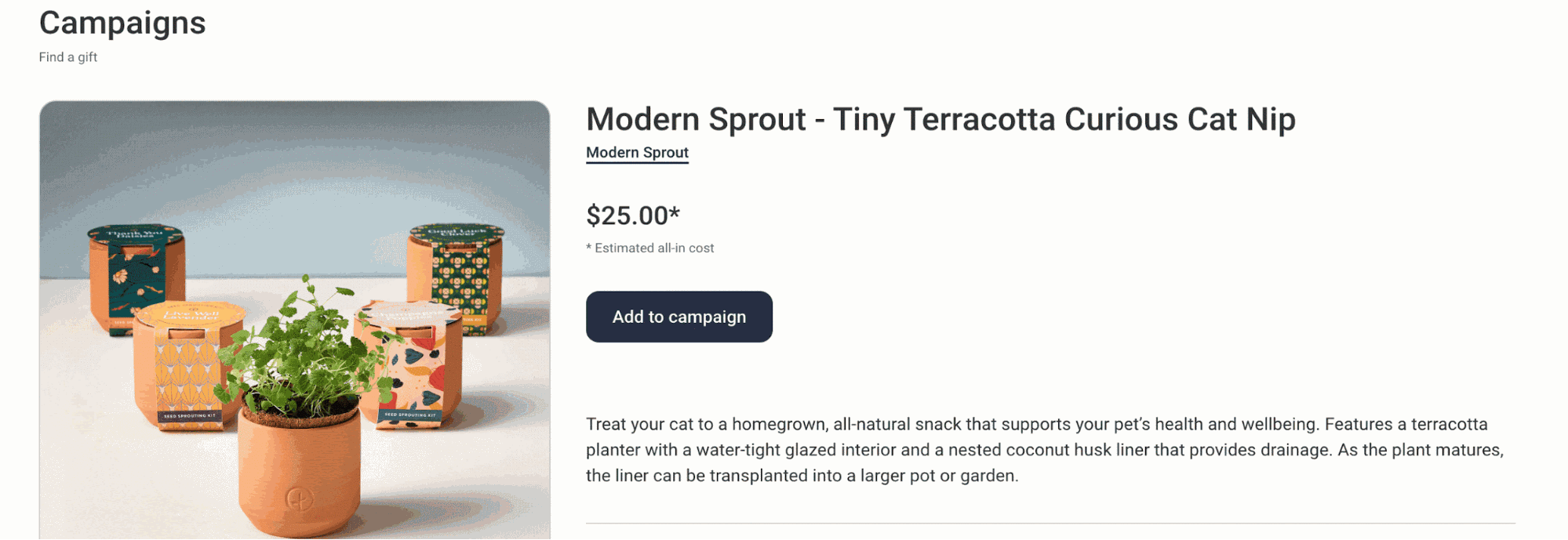
- Enter details for your Touch including Touch Name, and optionally select a Start Date and End Date.
- For Touch Type, select Manually based on users clicking Send button or uploading CSV.
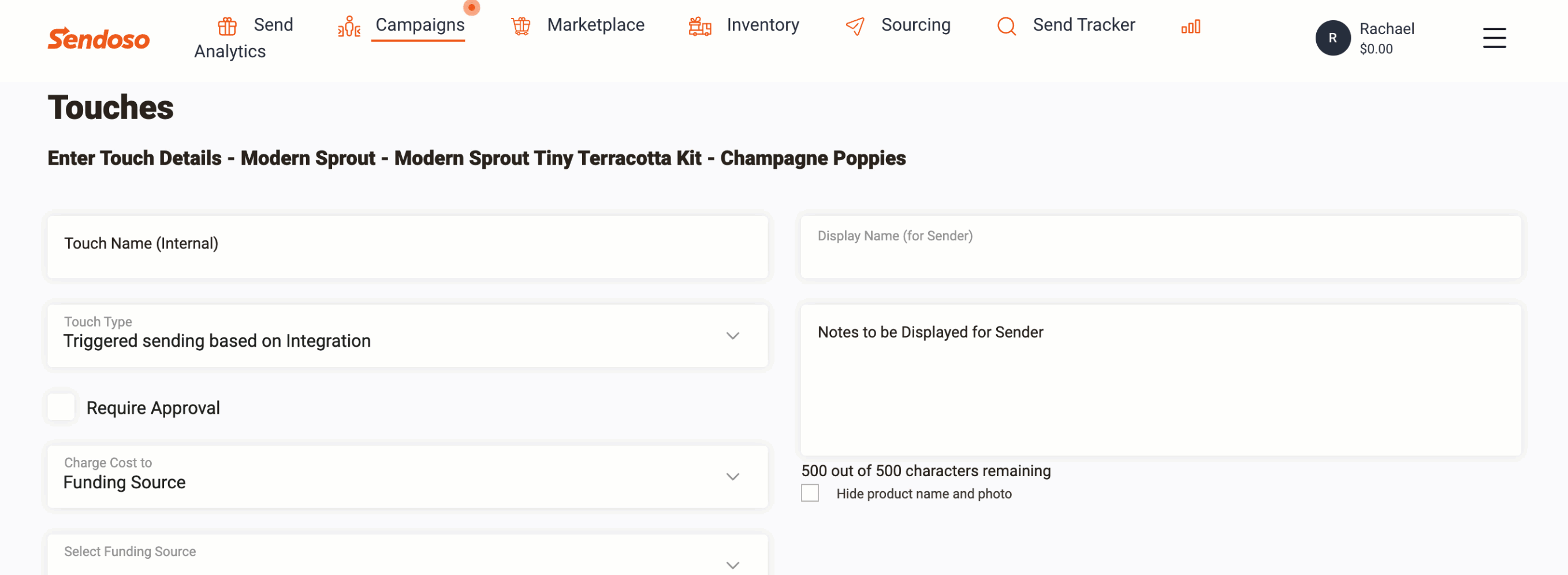
- Select Next.
- Review all the details of your Touch, then select Finish.
If your Sendoso gift funds run out, your G2 review collection landing page will expire. G2 recommends closely monitoring Sendoso funds when campaigns are active. You will not receive low-balance email notifications from G2 for your Sendoso campaigns.
3. Connect your Sendoso campaign in my.G2
To connect your campaign, navigate to Integrations > Integration Hub > Sendoso. Within the Configuration panel, select Add a row, then choose your campaign from the Campaign Name dropdown.
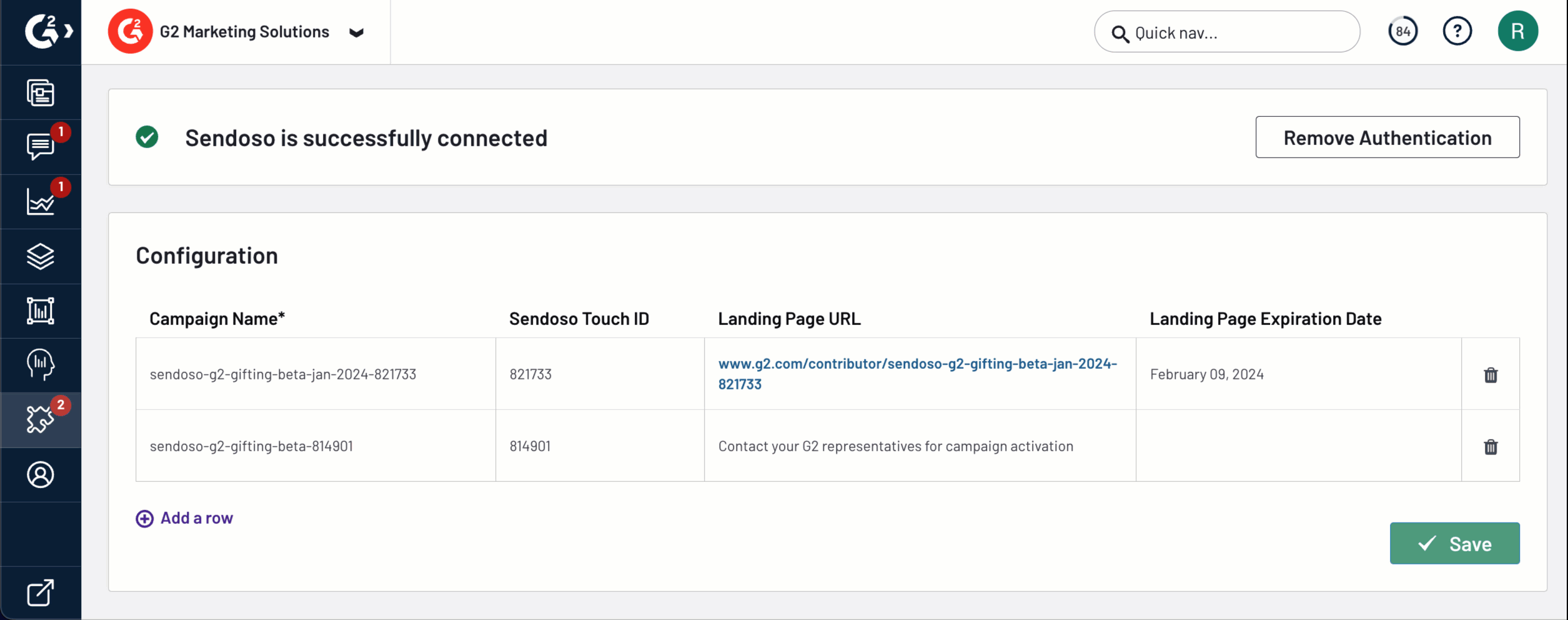
4. Activate your landing page
After connecting your campaign in my.G2, contact G2 to activate your landing page and optionally set an expiration date.
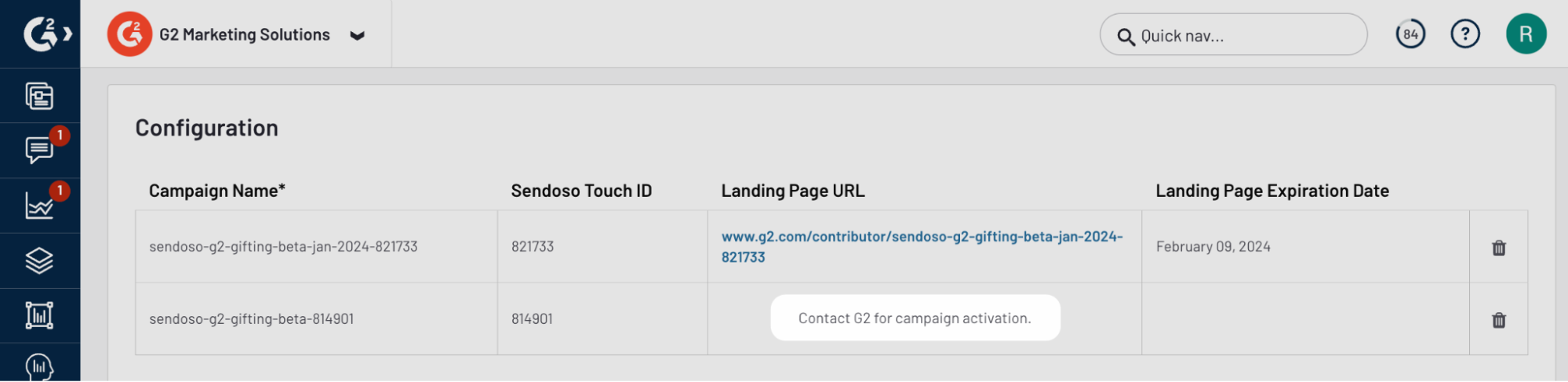
Once the landing page is active, you can use the landing page URL in email campaigns to source reviews.
Tracking reviews generated via Sendoso
On the Review Activity tab, use the filter panel to segment and refine the G2 Reviews included in the Review traffic chart and the Reviews found table.
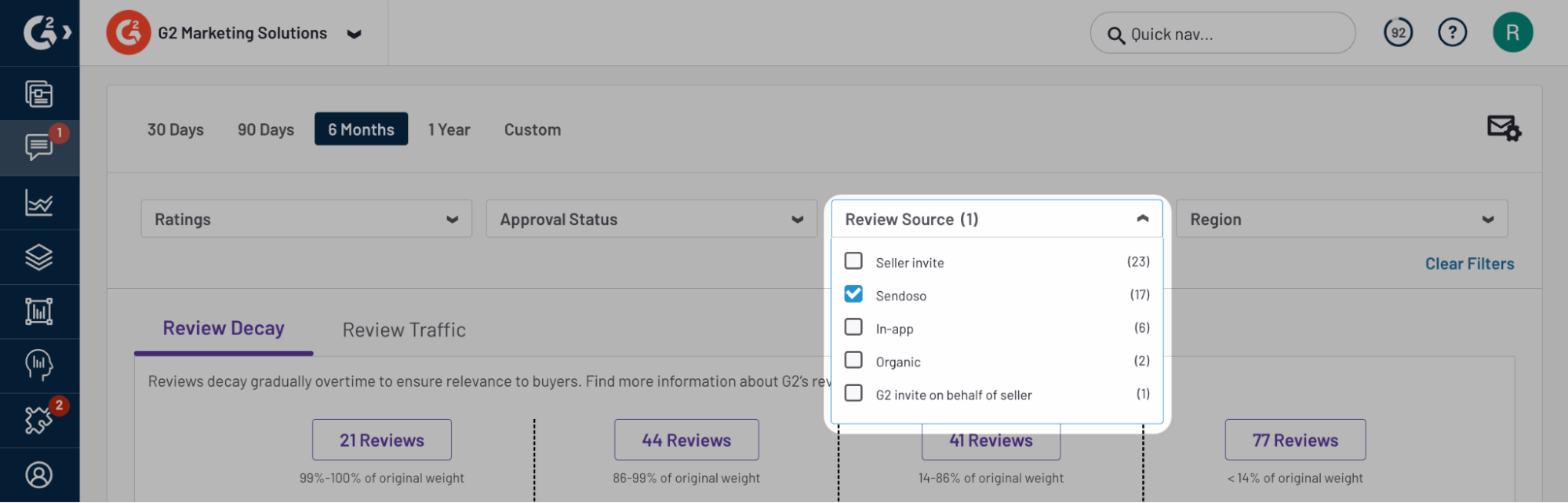
To monitor review attribution within my.G2 for Sendoso incentivized reviews:
- Go to my.G2, then Review Management > Review Activity.
- From the Review Source dropdown, select Sendoso to filter for reviews from any Sendoso campaign.
- The Reviews found table lists all reviews matching your filter criteria.