- 10 Jun 2024
- 2 Minutos para leer
-
OscuroLigero
Security
- Actualizado en 10 Jun 2024
- 2 Minutos para leer
-
OscuroLigero
The Security tab enables you to showcase security and compliance assessments to buyers by adding your security information to your G2 Profile.
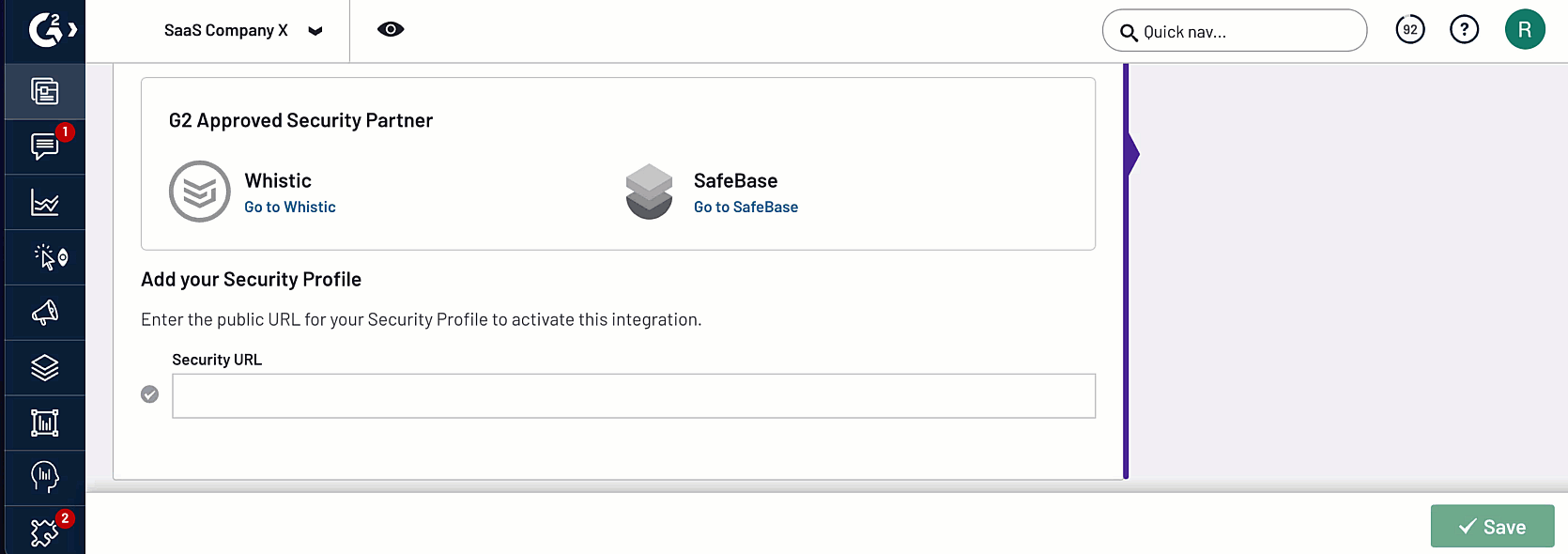
Basics of security
Supported partners
To display your security information on your G2 product profile, you must have a security profile through one of our supported partners.
You can take advantage of Whistic or SafeBase for free to share your security information on G2.
To view the list of supported security partners, go to my.G2, then navigate to Product Information > Security.
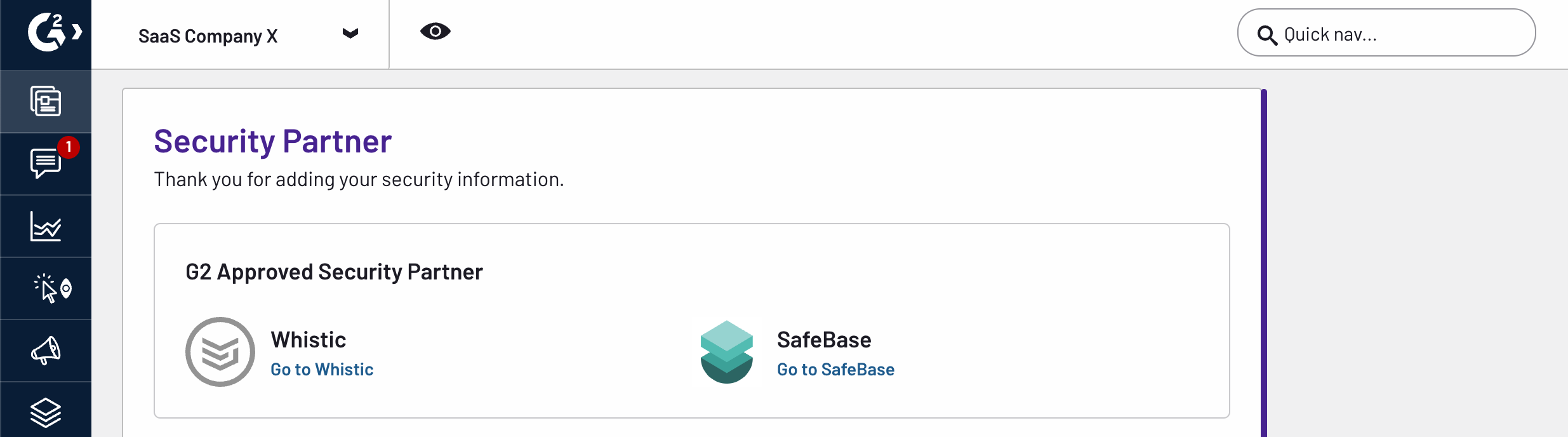
G2 supports the following security partners: Whistic, Safebase, Conveyor, Drata, and Vanta.
If your security platform is not currently supported, please contact your G2 representative to request a new security partner.
Where security icons appear on your profile
G2 adds your security information within the Product Information section of your G2 Profile.

Buyers can select View Security Information to access your listing in the security partner's catalog.
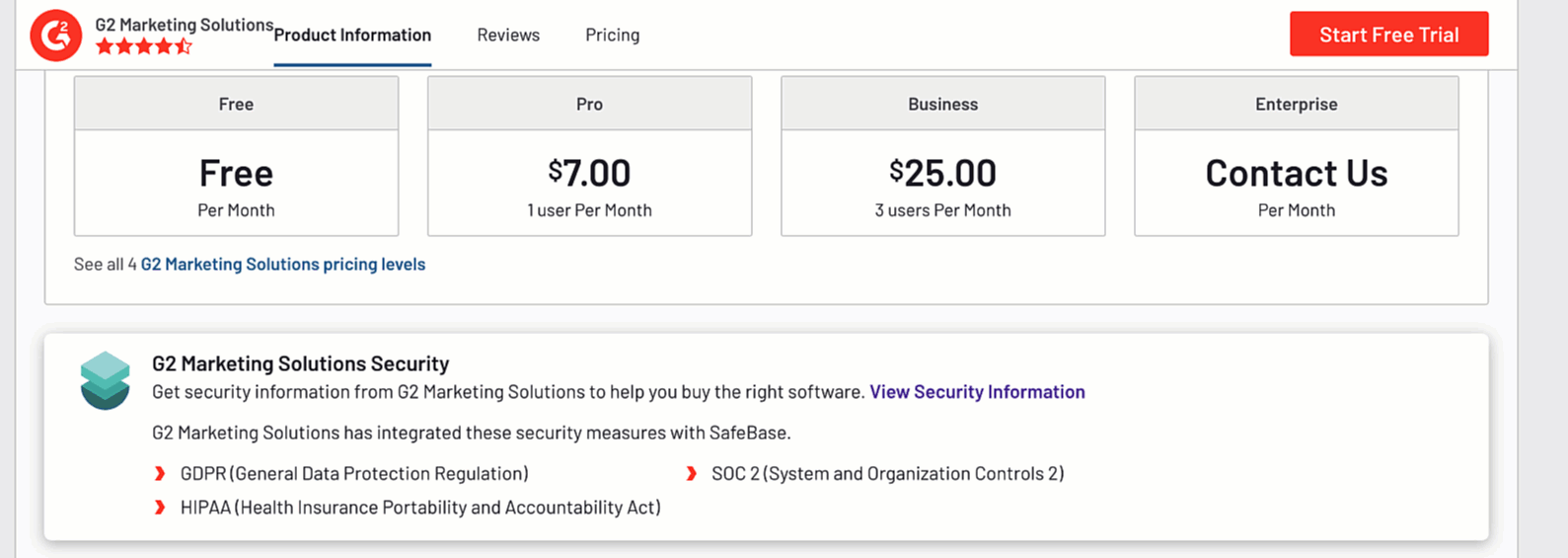
Buyers can request that you add your security information by selecting Let them know.
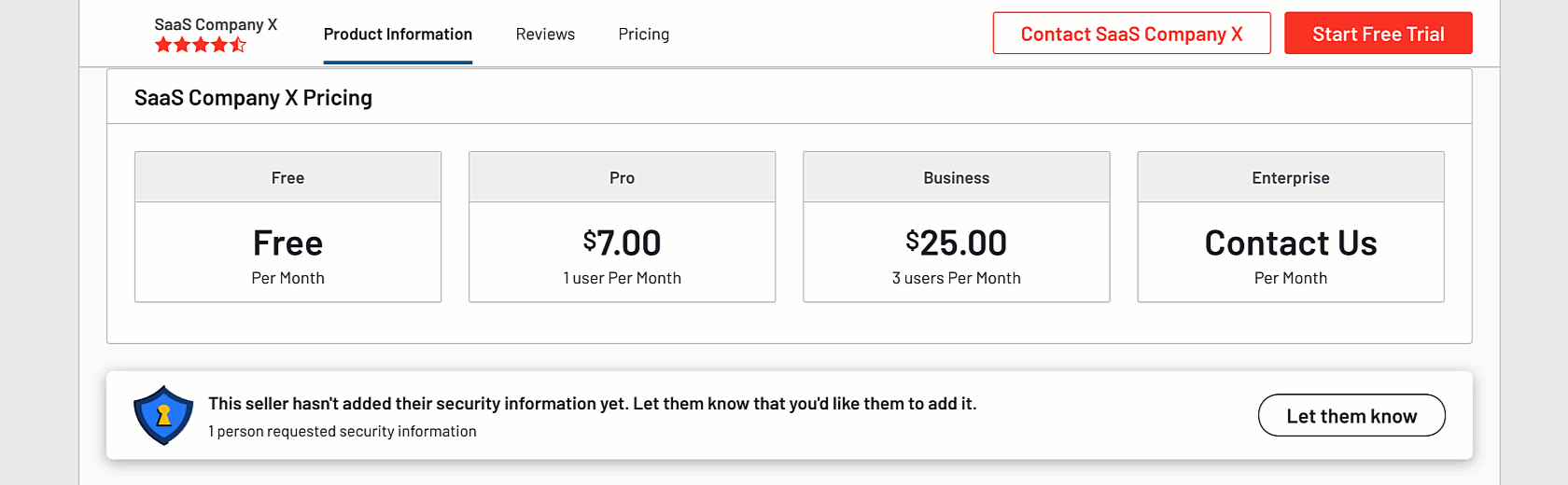
You can access the number of requests for your security information by going to my.G2, then navigate to Product Information > Security.
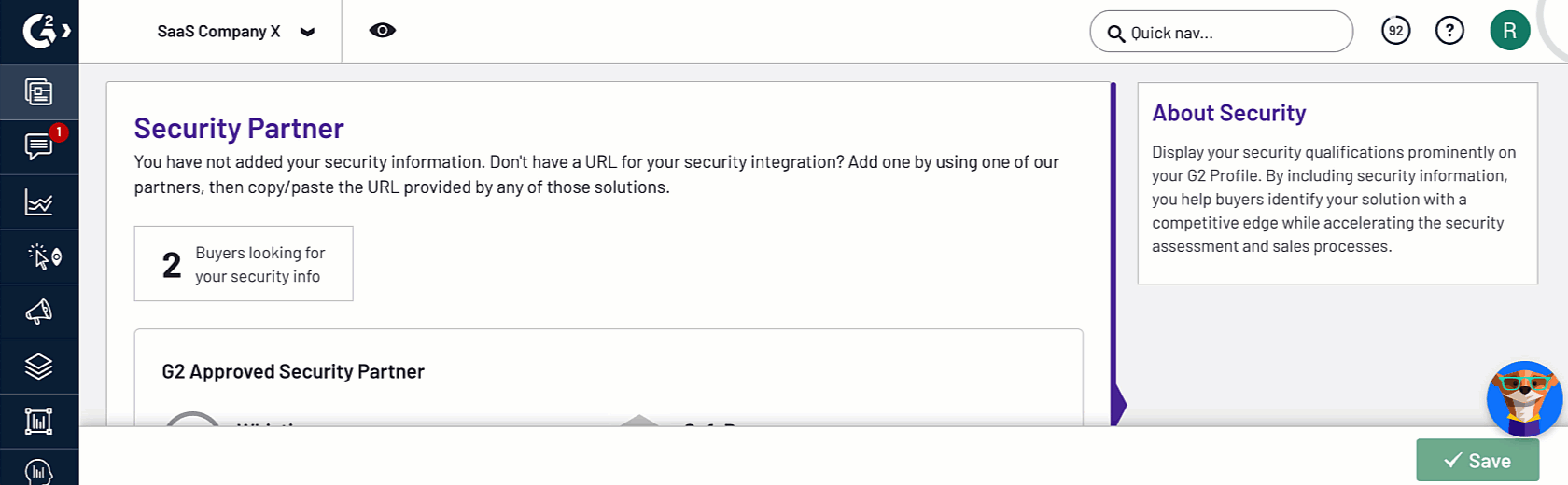
Adding a security partner to your G2 profile
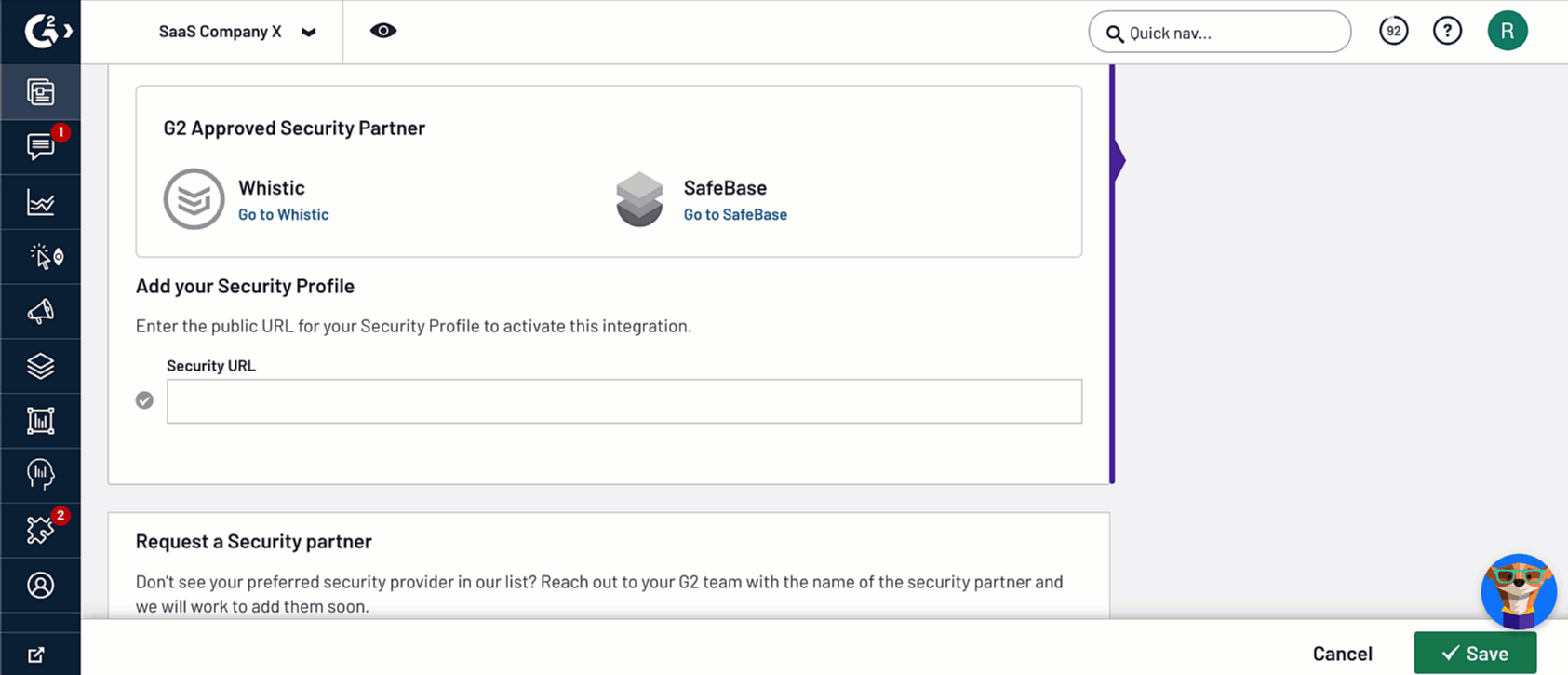
To add a security partner:
- Go to my.G2, then navigate to Product Information > Security.
- In the Security URL field, enter the URL for your public security profile provided by your security platform.
G2’s URL validator checks the format of the URL to ensure it is a valid public profile link before adding a security badge to your G2 profile. You must enter a complete URL including "https://" to pass validation.
- Select Save. Your security badge will immediately appear on your G2 profile.
- (Optional) Select the checkbox for each security assessment you have achieved.
- Select Save.
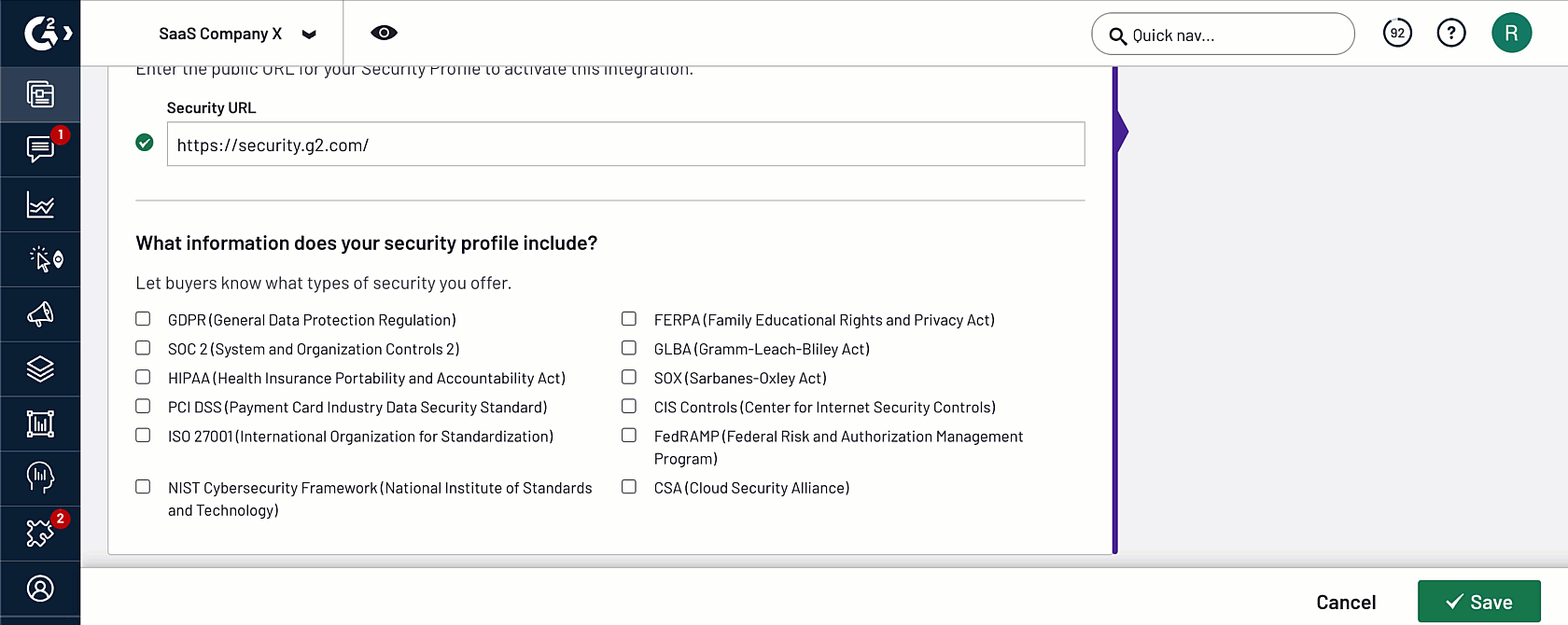
Whistic
Your Whistic profile must be “Whistic Ready” to connect your G2 Profile with your Whistic security profile.
To qualify for Whistic Ready, your Whistic profile must be published to Whistic’s Trust Catalog, updated within the past year, and contain at least one of the following security assessments:
- SOC 2 Type I or II
*ISO 27001 or 27002 - Whistic’s standard security questionnaire
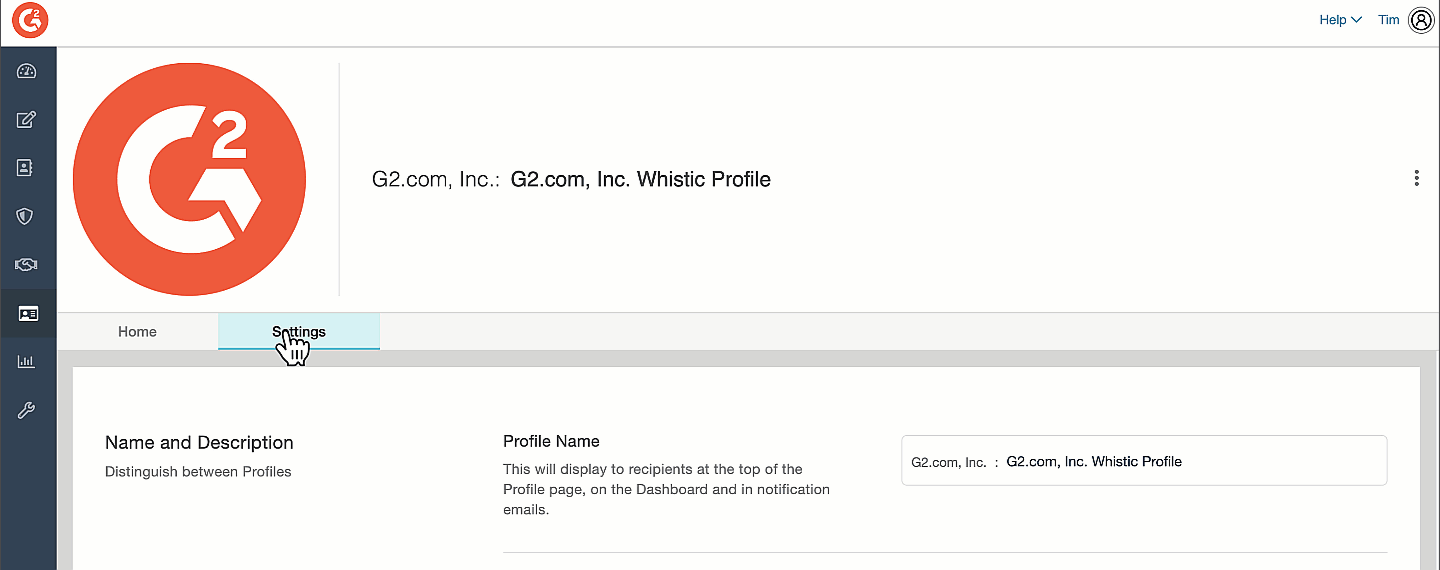
To create a public Whistic profile URL:
- Log in to Whistic, then navigate to Whistic Profile > Settings.
- Set your Profile Status to Active.
- From the Publish to Trust Catalog section, choose your product from the dropdown, then select Publish.
- From the Profile Link section, set the Enable toggle to the active position.
- From the Public Profile section, set the Enable toggle to the active position. A public profile URL will automatically be generated for your Whistic profile.
- Select Copy Public Profile Link to add to my.G2.
SafeBase
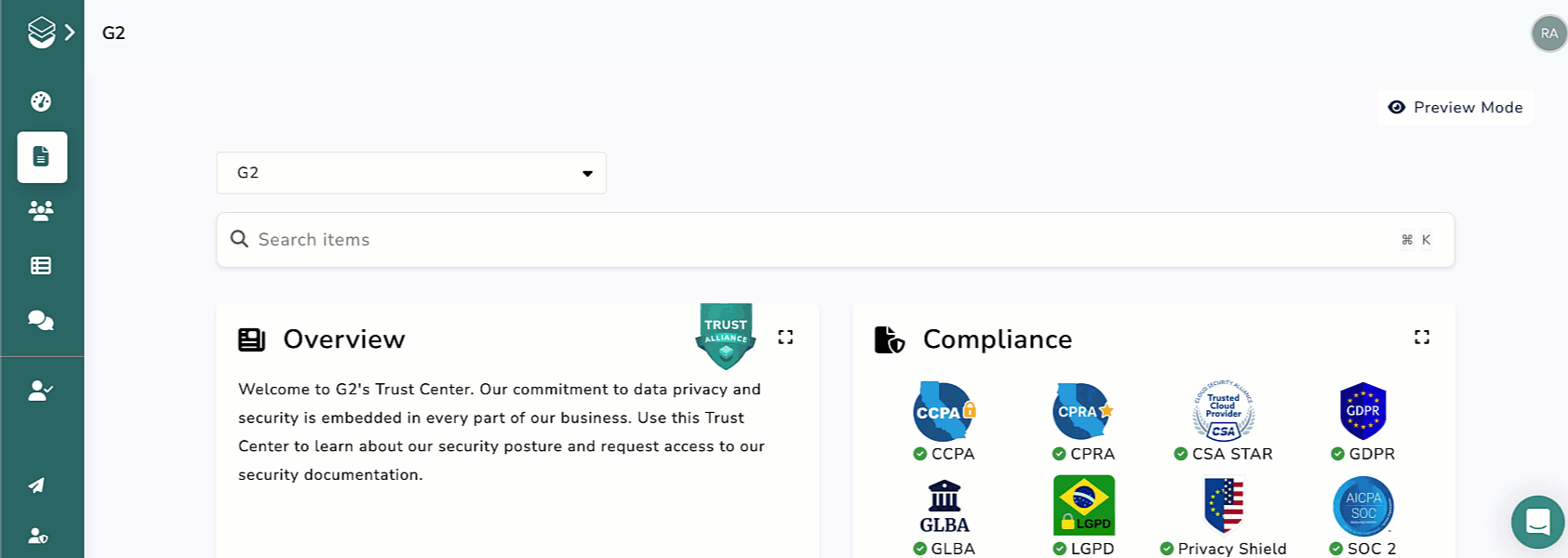
To access your public URL:
- Log in to SafeBase, then navigate to Trust Center Editor.
- Select Preview Mode to access a preview of your Trust Center.
- Select Share > Copy Link to copy your public URL.