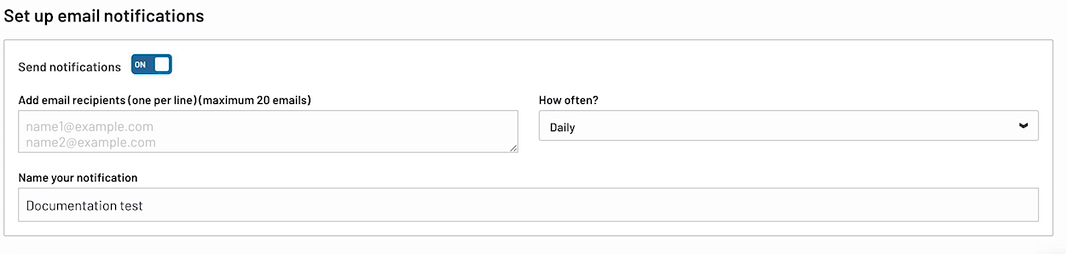G2 Buyer Intent captures enriched data about buyers researching your product across G2. Buyer Intent signals are triggered by a variety of actions, including interacting with your product profile page, comparing your product to a competitor, or viewing alternatives to a product in a shared G2 product category. This data enables your sales, marketing, and customer success teams to identify where an organization is on their buyer journey.
To discover which platforms can be used for building G2's Buyer Intent data into your existing platforms and workflows, refer to the Integrations documentation.
Basics of G2 Buyer Intent
Confirming your Buyer Intent signal access
Your product’s G2 plan determines the types of Buyer Intent signals you receive.
G2 sends Buyer Intent signals at the product level. If your organization has multiple G2-listed products, each product that you want to receive Buyer Intent signals must have its own subscription. For more information on switching between your products in my.G2, refer to the Confirming product access section.
To find the signals available with your current plan:
- Go to my.G2, then Account > Upgrade.
- Your product’s plan is highlighted by a CURRENT PLAN banner. Refer to the Buyer Intent section of this table to confirm the signals your product receives.
If you are interested in receiving more Buyer Intent signals than your current plan offers, please contact your G2 representative.
Signal types
Each Buyer Intent signal represents a unique buyer interaction on G2. The following table describes the signals G2 offers.
| Signal | Description |
|---|---|
| Profile | A buyer viewed your G2 product profile. This activity indicates that the buyer is specifically researching your product. Refer to the Product Information documentation for more information on updating your G2 profile. |
| Pricing | A buyer viewed the pricing page of your G2 profile. This activity indicates that the buyer is evaluating your product in the context of their budget. You should ensure that pricing is added to your product profile and consider creating a G2 Deal to push these buyers further down the funnel. |
| Alternatives | A buyer viewed a G2 alternatives page for your product or a competitor’s product in your subscribed category. For alternatives pages featuring a competitor’s product, this activity can indicate that the buyer is seeking alternatives for a product in your category, but your product is not necessarily being compared directly. |
| Category | A buyer viewed a G2 category page that includes your product. G2 categorizes products based on a number of factors, including similar functionality and use case. |
| Compare | A buyer viewed a G2 comparison page that included your product. This activity indicates the buyer is directly comparing your product to a competitor’s product. |
| Sponsored content | A buyer viewed an advertisement for your product on G2.com. This signal includes the G2 page where your advertisement was loaded, such as on a competitor’s product profile or category page. |
| Licensed content | A buyer viewed one of your licensed G2 reports. This activity indicates that a buyer is interacting with the licensed G2 content you have provided to them. For more information, refer to the Report Library documentation. |
| Reference page | A buyer viewed one of your G2 Reference pages. This activity indicates that a buyer is interacting with the G2 content you have provided them. For more information, refer to the Reference Pages documentation. |
Not all G2 plans receive Buyer Intent signals, and some plans receive more signals than others. For more information, refer to the Confirming your Buyer Intent signal access section.
Buying Stage and Activity Level
G2 reports two unique scoring components, Buying Stage and Activity Level, for each of your buyers to provide a clear idea of where a buyer is on their journey and how to effectively engage them.
Buying Stage and Activity level is calculated for each company based on the signals included in your Buyer Intent subscription.
Buying Stage
Buying Stage evaluates your buyer's journey across G2 using multiple funnel-dependent factors, including page engagement and signal type.
The following list includes a description of each Buying Stage and recommended actions.
| Buying Stage | Description | Recommended action |
|---|---|---|
| Awareness | The buyer is exploring how different products might address their needs, but is not likely to have an in-depth understanding of your product category. | Supply general education materials about your product and attempt to gain an understanding of the buyer’s specific needs. |
| Consideration | The buyer is considering a product in your category, but has not defined a short list of products. | Demonstrate how your product can directly satisfy their requirements. |
| Decision | The buyer is ready to purchase a product. | Actively differentiate your product from your competitors. |
Activity Level
Activity Level measures a buyer's general activity on G2 by aggregating buyer activity data, such as time spent per page and the total number of pages visited.
The following list includes a description of each Activity Level and recommended actions.
| Activity Level | Description | Recommended action |
|---|---|---|
| Low | The buyer is conducting preliminary research but is not yet ready to make a purchase. | Consider adding the buyer to a nurture campaign. |
| Medium | The buyer is actively researching your product. | Add the buyer to your outreach lists and engage them within a week. |
| High | The buyer is in the purchasing process. | Engage with the buyer immediately. |
As of June 2022, G2 reports Buying Stage and Activity Level in place of a singular Buyer Intent score. For more information on using Buying Stage and Activity Level to filter Buyer Intent data, refer to the Filters section.
G2 updates Buying Stage and Activity Level daily.
Accessing G2 Buyer Intent data
To access Buyer Intent data for your product, go to my.G2, then Buyer Activity > Buyer Intent > Your signals.
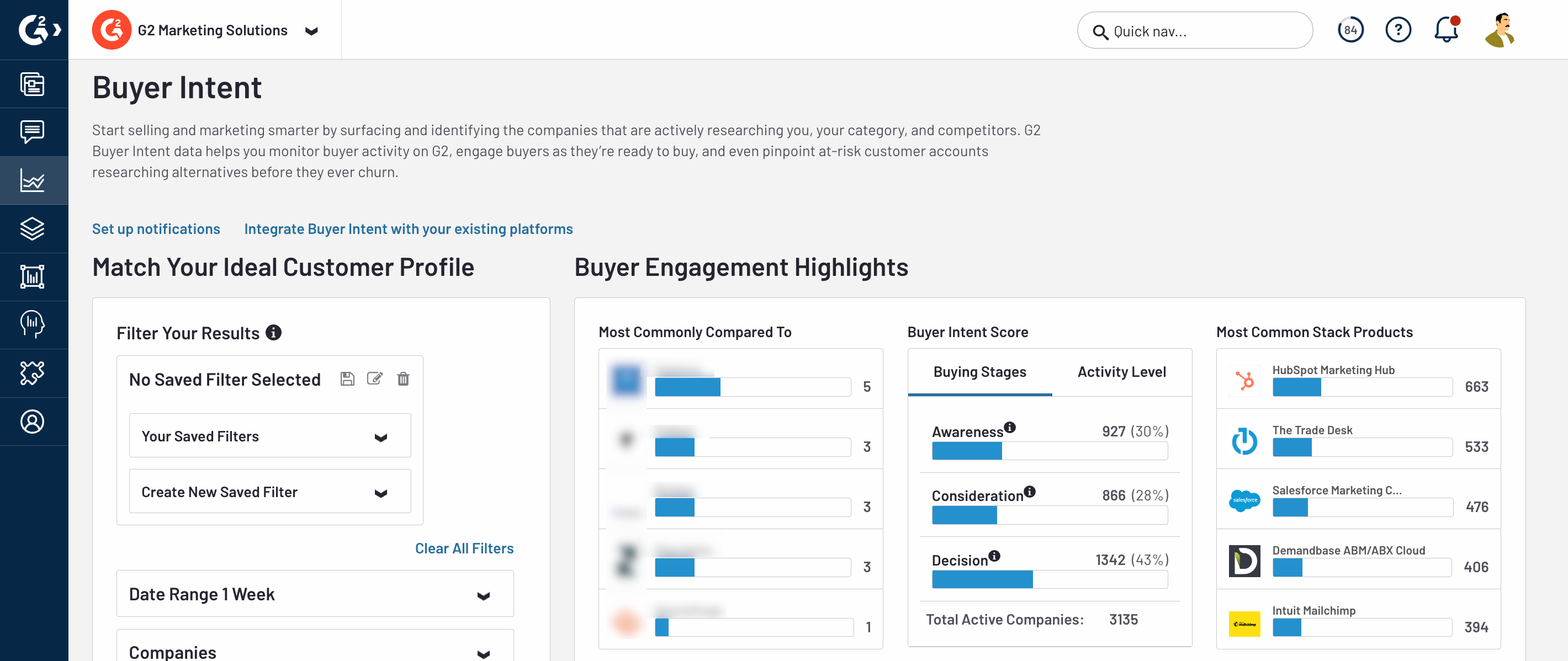
G2 populates Buyer Intent data for your product based on the filter criteria in the Match Your Ideal Customer Profile panel. You can view aggregate data about your buyers in the Buyer Engagement Highlights panel, or explore the activity of individual buyer organizations using the View Buyer Intent Insights table.
Setting your ideal customer profile (ICP)
Use the filters in the Match Your Ideal Customer Profile pane to refine the Buyer Intent data displayed.

Filters
Buyer Intent filters enable you to efficiently target buyers based on your selected criteria, such as your product’s current ICP.
You can also use the Buyer Intent Reporting panel to learn more about which organizations are organically researching your product or category.
G2 offers the following Buyer Intent data filters:
- Date Range: Choose a default date range, or set a custom range. Custom date ranges cannot be longer than one year.
- Companies: Search for and select specific organizations to include or exclude.
- Firmographics and Geographic Data: Define firmographic information, such as market segment, company size, geographic region, or industry.
- Target Products: Find organizations that showed any intent toward a competitor. This filter considers all signal types.
- Signals Types: Find organizations that generated specific signal types. You can also refine Compare signals by searching for specific competitors
- Target Categories: If your product is included in multiple G2 categories, select the category signals you want to include or exclude using the dropdown.
As of June 2022, G2 reports Buying Stage and Activity Level in place of a singular Buyer Intent score. For more information about these scoring components, refer to the Buying Stage and Activity Level section
G2 has automatically migrated your Buyer Intent scores to the new Activity Level scoring model, enabling you to use the Activity Level filter for historical signals.
Buying Stage is a net new scoring component. When using the Buying Stage filter, ensure that your date range accounts for the June 2022 release date.
Saved filters
Once your ICP filters are set, you can save your filter choice for later use. To create a new filter, select Saved Filter, enter a name for your filter, then select Save As. The title of the filter pane will update from No Saved Filter Selected to the name of your new filter.

Your saved filters are accessible to any my.G2 users who have access to your product’s Buyer Intent data. To apply a saved filter, select Save Filters, then select Apply Filter.

To update, rename, or delete your filters, use the icons in the Save Filters panel.
.png?raw=true)
Other my.G2 users in your organization can modify and delete your saved filters.
Buyer Intent Reporting
The Buyer Intent Reporting panel provides an overview of the Buyer Intent data for your ideal customer profile (ICP), including the competitors your product is most commonly compared to, the Buying Stage and Activity Level distribution for your buyers, and supplemental traffic data for your product's G2 profile and categories.

Buyer Intent insights
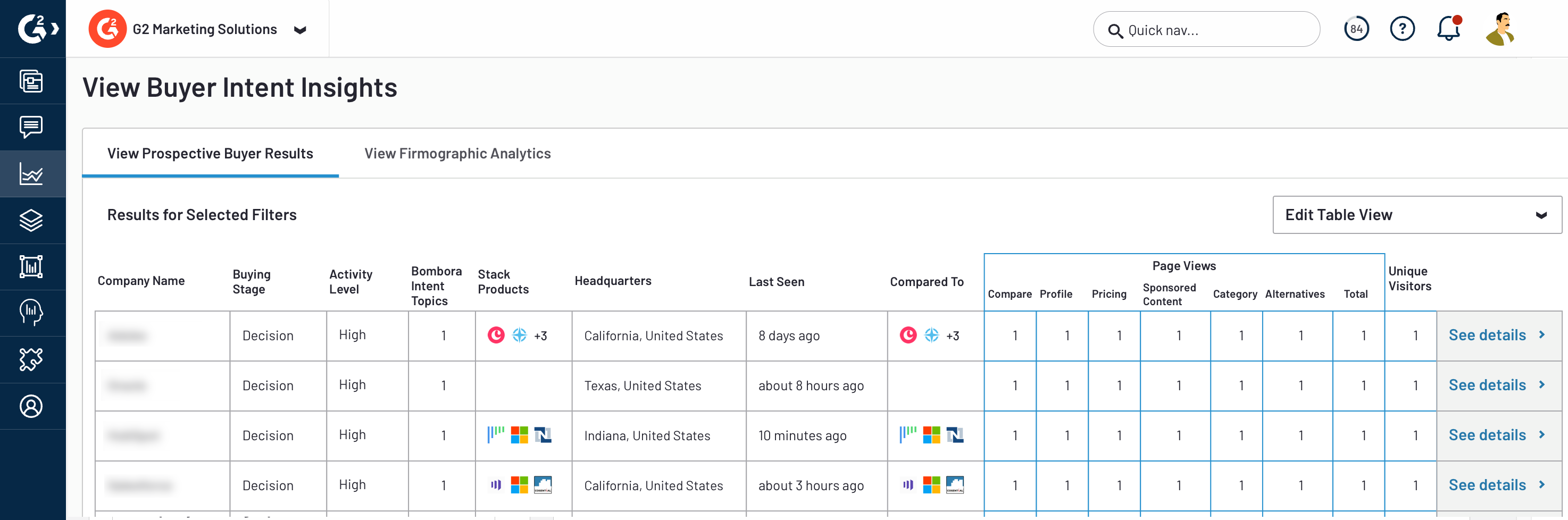
The View Buyer Intent Insights panel provides detailed, company-level information about your buyers, including:
- Buying Stage and Activity Level: Refer to the Buying Stage and Activity Level section for more information on G2's unique scoring components.
- Headquarters: The location of the buyer’s company headquarters.
- Last seen: The amount of time since the buyer’s last Buyer Intent signal for your product.
- Compared To: The competitors your product was directly compared to in a G2 comparison page. Hover over a logo to reveal the product name.
- Pageviews: The number of views for each type of Buyer Intent pageview signal. For more information about Buyer Intent pageview signals, refer to the Signal types section.
- Unique visitors: The number of unique individuals that triggered Buyer Intent signals for the buyer organization.
- See Details: Links to a detailed Buyer Intent activity page. Refer to the Detailed company activity section for more information.
Certain G2 integrations, such as the LinkedIn Sales Navigator and Bombora integrations, add supplemental information to the Buyer Intent table.
To modify your table view, open the Edit Table View dropdown, choose the columns you want included in the table, then select Apply.
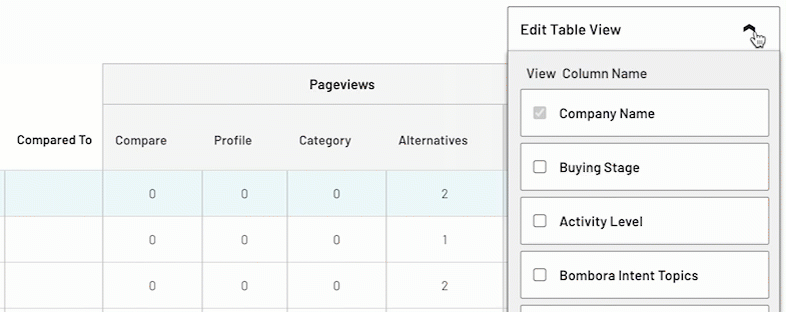
If you have columns that are hidden from view, a hidden information indicator will be displayed.
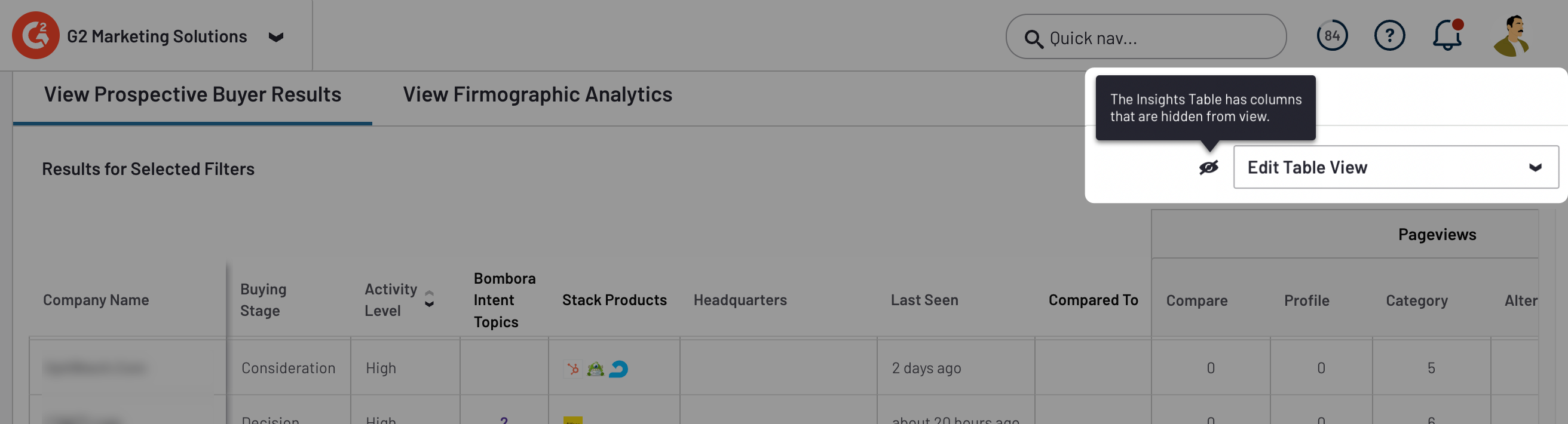
Detailed company activity
From the Buyer Intent Insights table, select See Details for any buyer organization to go to a company-specific Buyer Intent activity page.
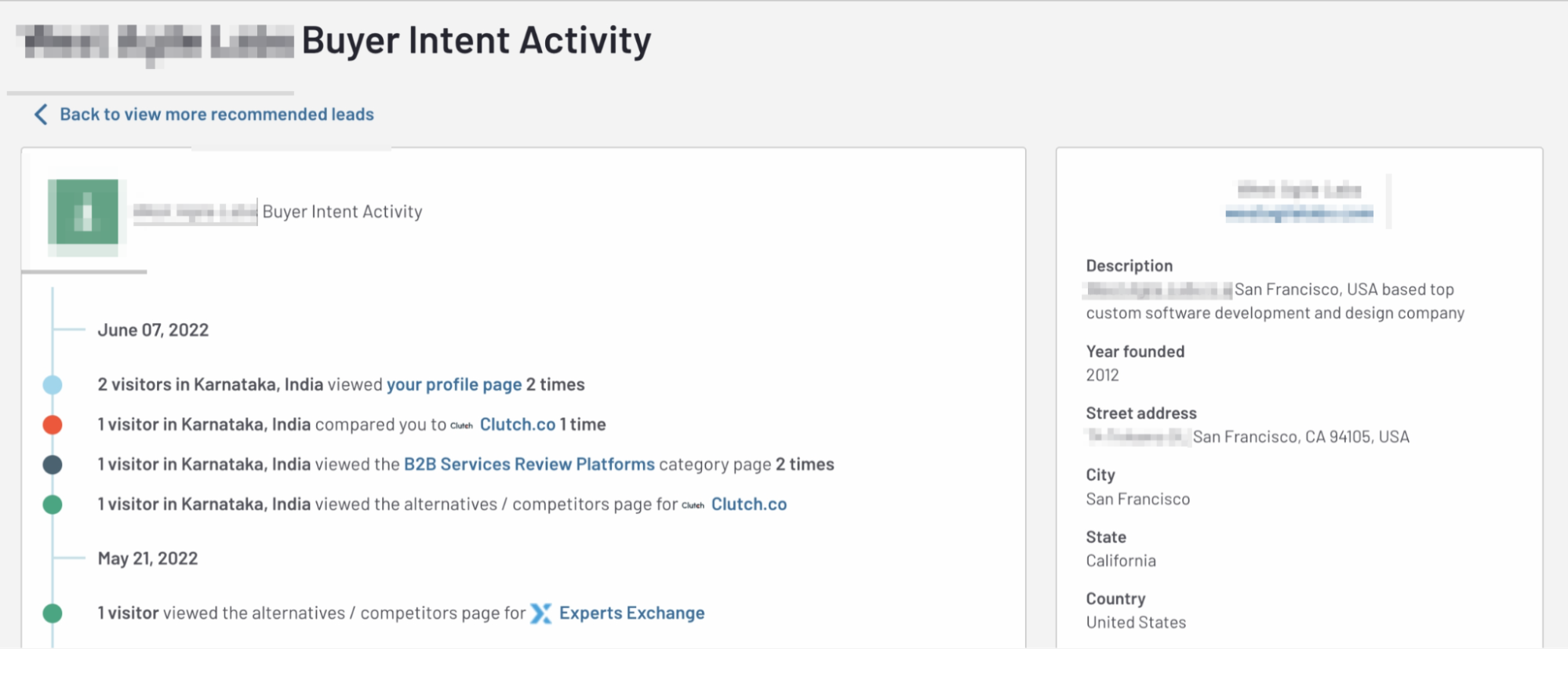
G2 provides a detailed timeline of the Buyer Intent signal history for the buyer organization, including the number of unique visitors generating signals, the geolocation of the individual buyers, and specific information about the Buyer Intent signal.
G2 also includes supplemental data about the buyer organization, such as the company’s website, firmographic information, and links to their social media accounts.
Firmographic analytics
From the View Buyer Intent Insights panel, select the View Firmographic Analytics tab for aggregate distribution data about the headquarter location and company size of your buyers, represented as bar charts.
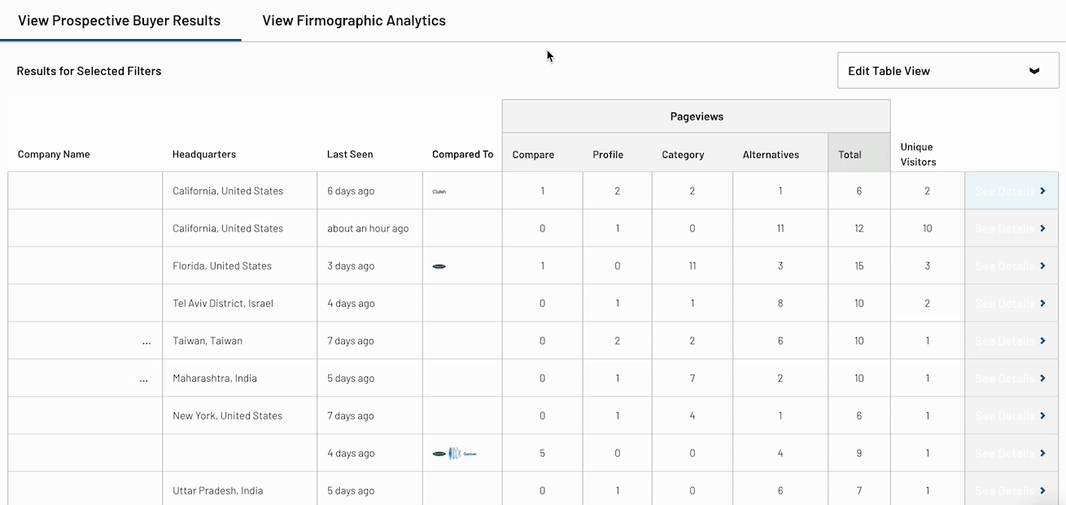
Exporting Buyer Intent data
G2 provides two options for exporting your Buyer Intent data to CSV files: CSV and Detail CSV.
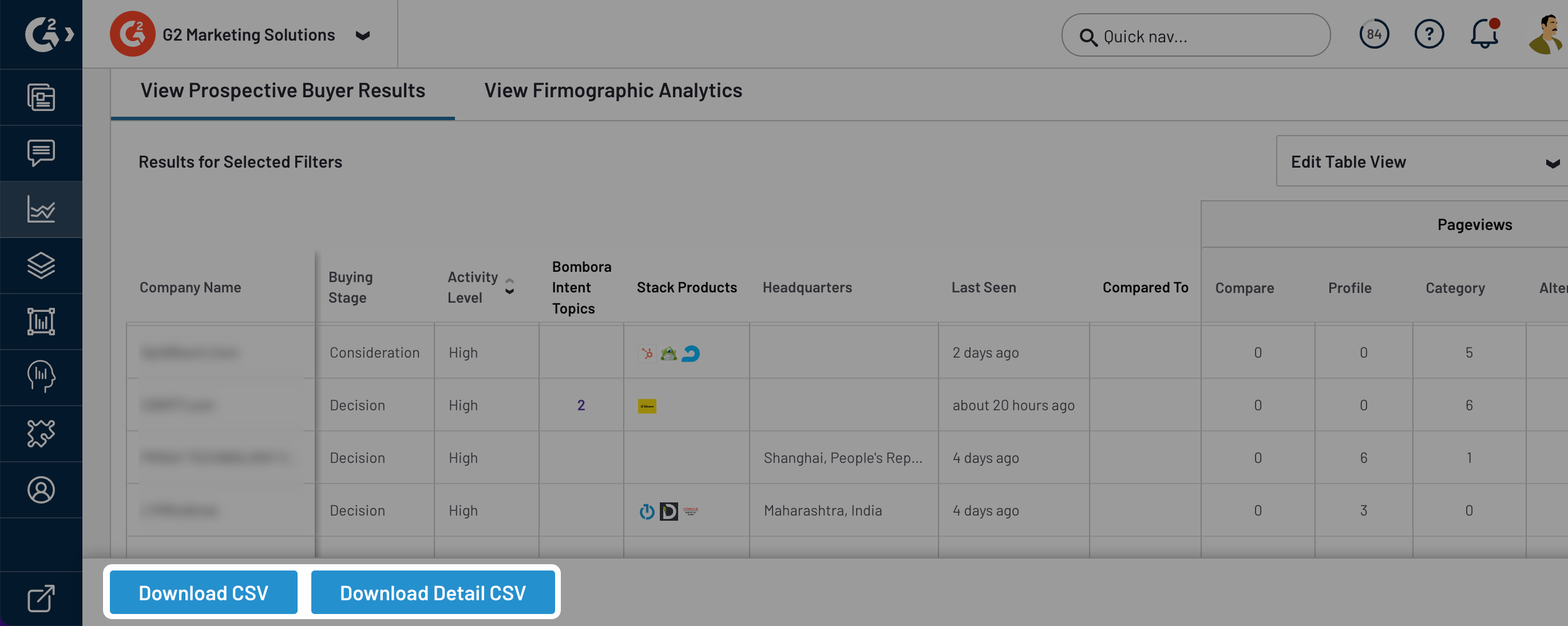
The data included in your CSV depends on the filters set in the Match Your Ideal Customer Profile pane. Larger datasets take longer to generate CSVs.
CSV
Select Download CSV to export a CSV in which each row represents a buyer organization.

The CSV data resembles the information in the Buyer Intent Insights table, including the headquarter location of the company, the number of pageviews per signal, the Buying Stage and Activity Level, and the date of the most recent Buyer Intent signal for your product.
The “direct_pageviews” column aggregates product profile, pricing, and sponsored content pageviews to highlight the number of signals that do not feature competitor products.
Detail CSV
Select Download Detail CSV to export a CSV in which each row represents an individual Buyer Intent signal.

The Detail CSV data resembles the information on the Detailed company activity page, including specific information about each Buyer Intent signal, the geolocation of the individual buyer, and firmographic information about the buyer organization.
Data sources
G2’s proprietary crawling technology uses a collection of publicly-available indicators to determine whether an organization uses certain products.
G2 does not collect, process, or store any personally identifiable data for Stack. Because all data is collected at the organization level, GDPR (and other data privacy legislation) does not apply to Stack customers.
Email notifications for Buyer Intent activity
Enable members of your organization, including those without my.G2 accounts, to use Buyer Intent data for discovering prospects or keeping track of existing accounts directly from their inbox.
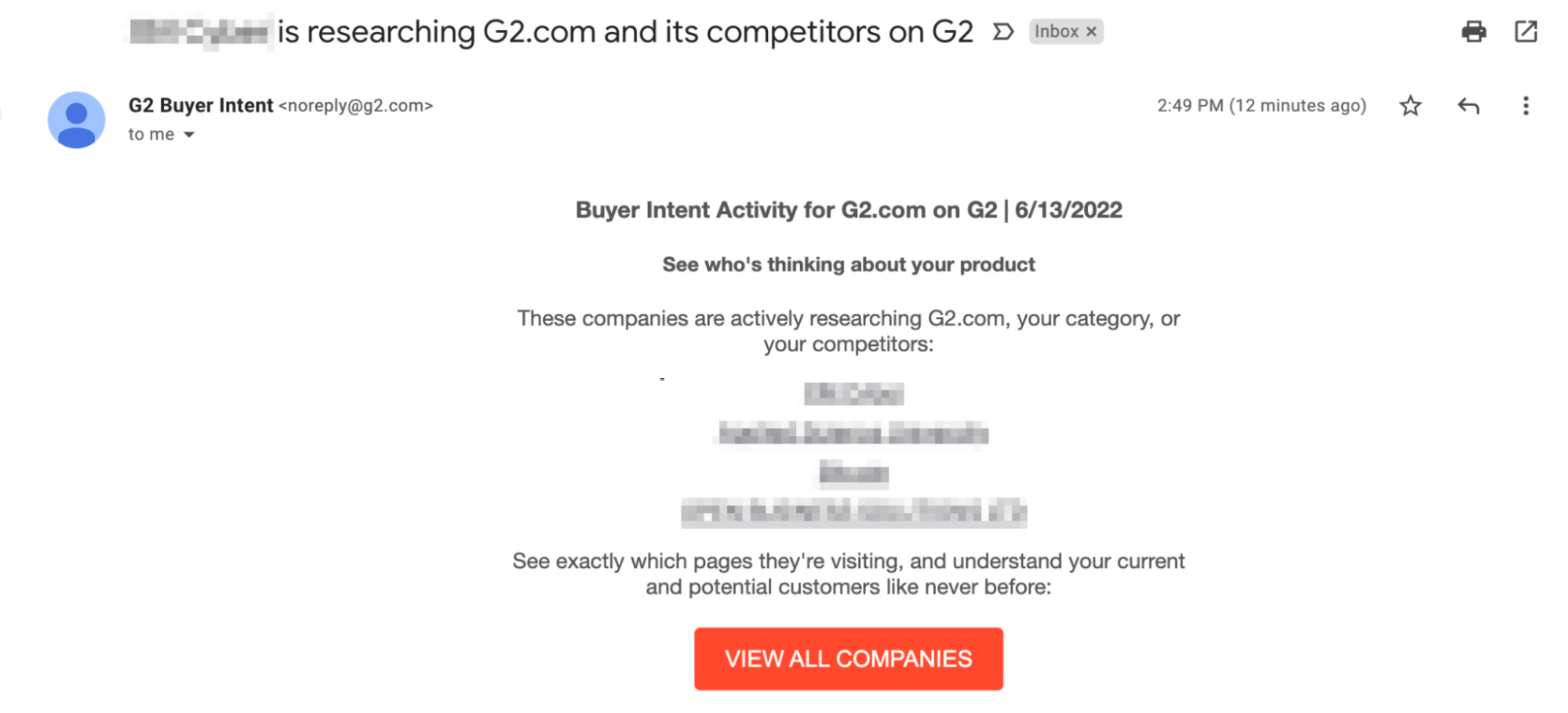
Buyer Intent email notifications are sent at a regular interval of your choice, and can be set for specific companies or companies that match your filter criteria.
Notification recipients can access a version of the Buyer Intent Insights table, populated with your Buyer Intent notification data, and can download the associated CSV and Detail CSV.
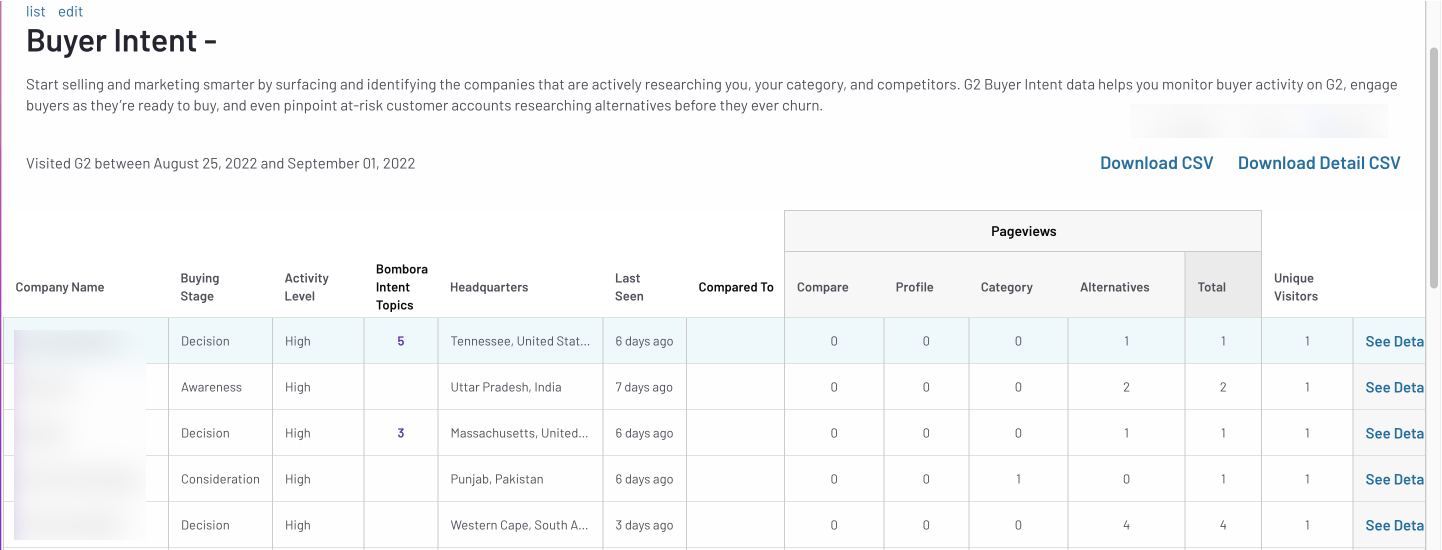
Setting up new notifications and filters
To create a new notification, go to my.G2, then Buyer Activity > Buyer Intent > Notifications. Select Add notification to enter the Create a Buyer Intent Notification editor.
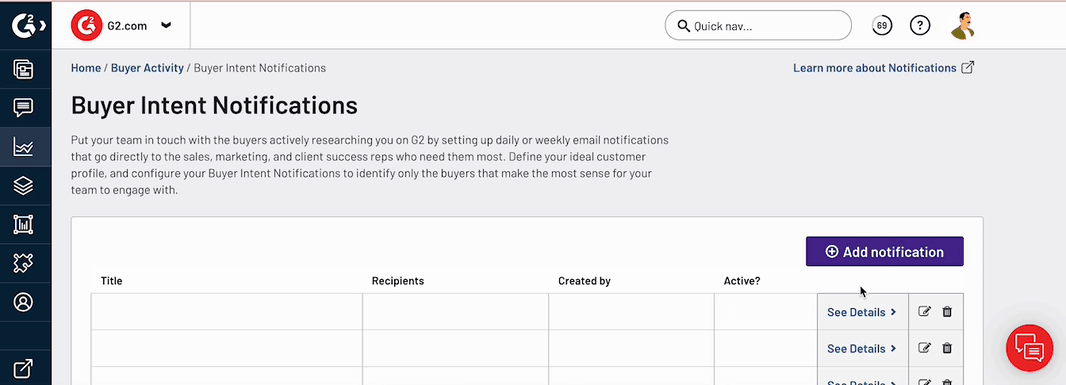
When setting up your Buyer Intent notifications, it’s important to understand how filtering logic works.
AND logic across multiple filters: Selections made across different filters (Watch a Target Account List, Filter by Demographics, Filter by Organization Activity) follow AND logic. This means that conditions across filters must be met for a notification to be triggered.
OR logic within individual filters: Within each filter (e.g., multiple industries, multiple regions, or buyer stages), the logic is OR. This means that if any of the selected options within a filter match, the signal will be included in your notification.
Overly specific filters may result in no notifications being received. To ensure you receive relevant alerts, consider broadening your filter criteria.
Watch a target account list
Use the Watch a target account list panel to include or exclude Buyer Intent activity for specific companies. Enter matching website domains or company names into the corresponding text boxes, with each unique domain or name entered on a new line.
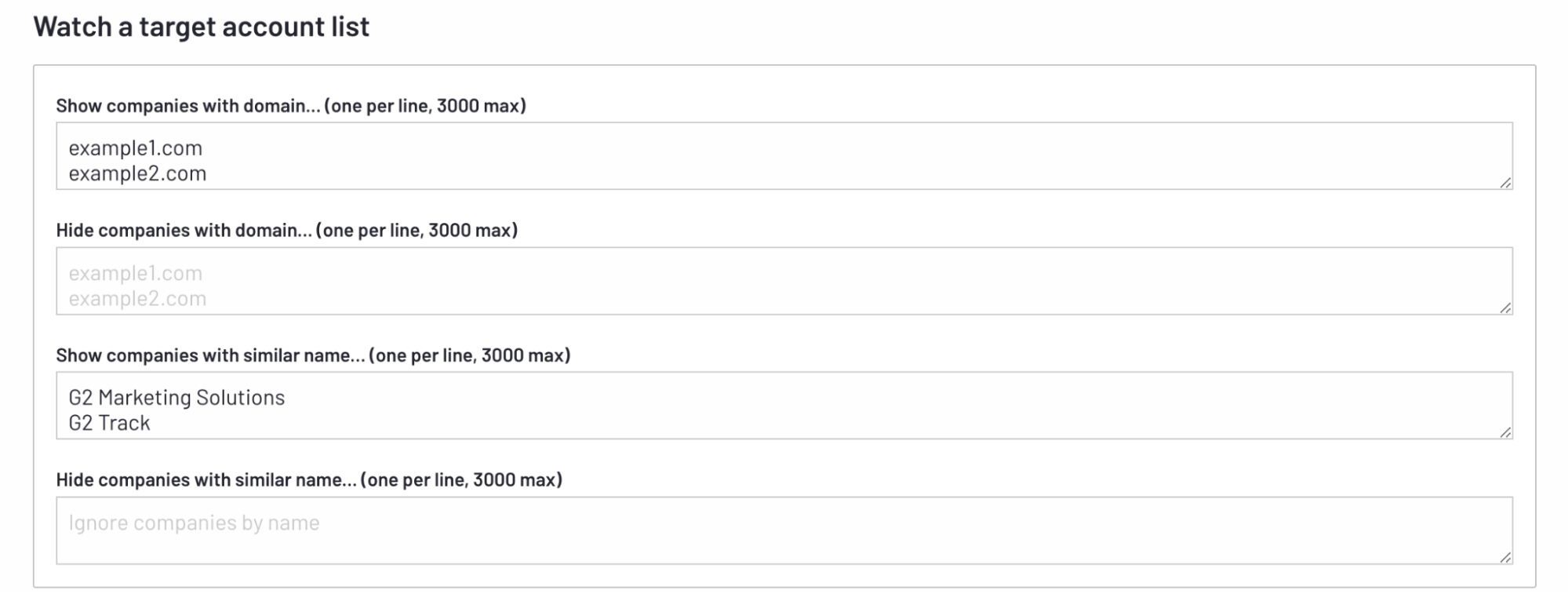
If using company domains, they must exactly match the company domain on the Buyer Intent signal. If using company names, partial matches are accepted.
Filter by demographics
To include companies based on your ideal customer profile, add filters to the Filter by demographics panel.
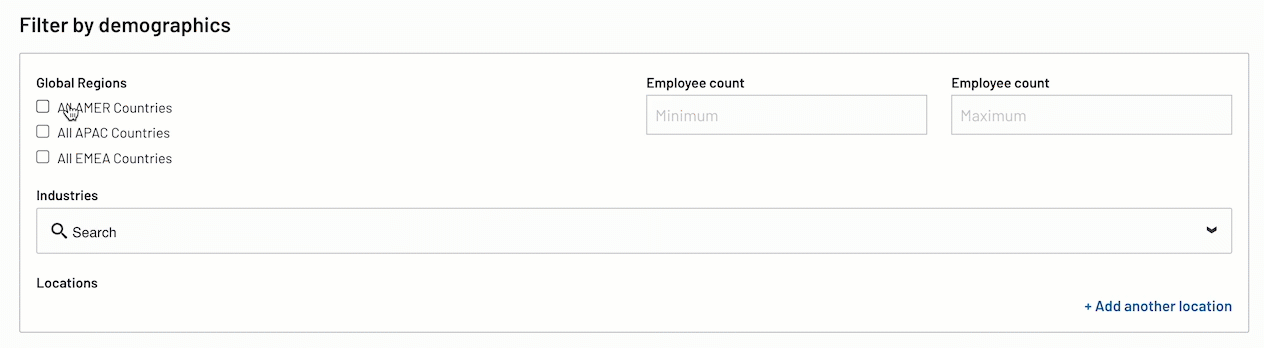
You can filter company headquarter locations by global region using the corresponding checkboxes, or add local region filters by selecting Add another location.
Companies that meet any one of your location criteria will be included in your notification.
Local region filters do not have to correspond to your global region filters. For example, using the APAC global region filter and a local region filter for Illinois, United States includes companies from either region in your notification.
Filter by organization activity
Use the criteria in the Filter by Organizational Activity panel to find companies that generated specific signal types, are in a particular Buying Stage, or have a minimum Activity Level.
The Minimum total pageviews field filters buyers based on the total number of Buyer Intent signals generated within your notification interval.

Use the Products Compared To filter to find buyers who have compared your product and a competitor’s product.
For more information on Buyer Intent signal types, refer to the Signal types section.
Filter by category
If your Buyer Intent subscription includes multiple categories, you can search for and select specific categories to include.

Select Only show results that include visits to all selected categories to include visits that take place across all selected categories.
Set up email notifications
Add up to 20 email addresses, enter a name for your notification, then set a notification frequency. Each email must be entered on a new line.
You should consider your notification criteria and signal volume when selecting a frequency.
For example, if you set Minimum total pageviews to 10 and a notification frequency of daily, a buyer organization must trigger 10 Buyer Intent pageview signals in a single day to be included in the notification.
Previewing your notification
After setting your notification criteria, select Save to preview your notification based on the filter criteria and time frame you entered.
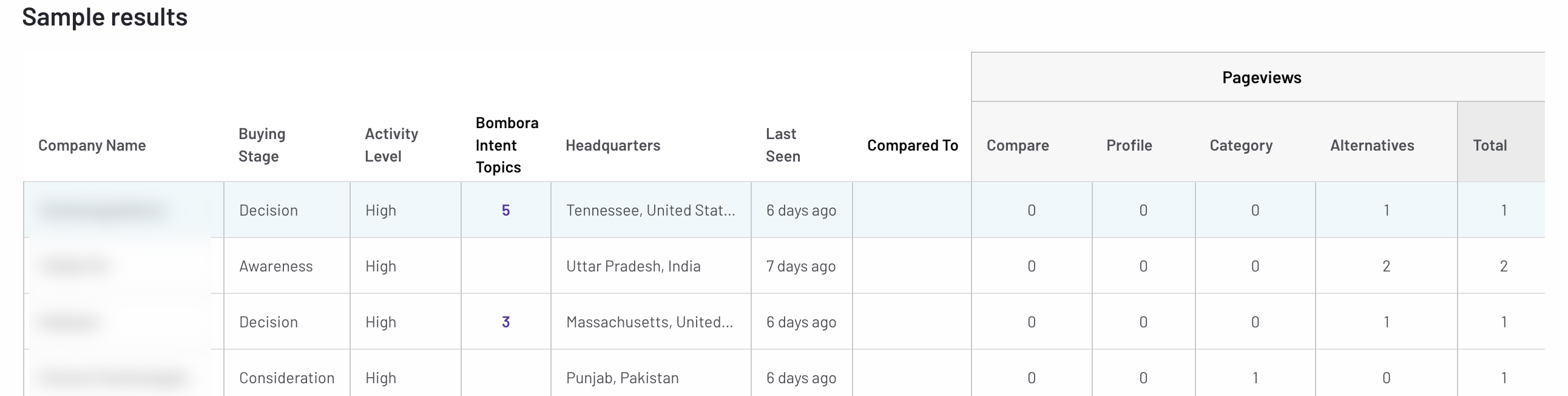
Select Send test report to send a test notification to the email addresses you added in Set up email notifications.
You can also preview your notification by returning to the Notifications main page, then selecting See Details for the notification.
Modifying notifications
To make changes to your Buyer Intent notifications, go to my.G2, then Buyer Activity > Buyer Intent > Notifications.
To delete a notification, select the trash can icon.
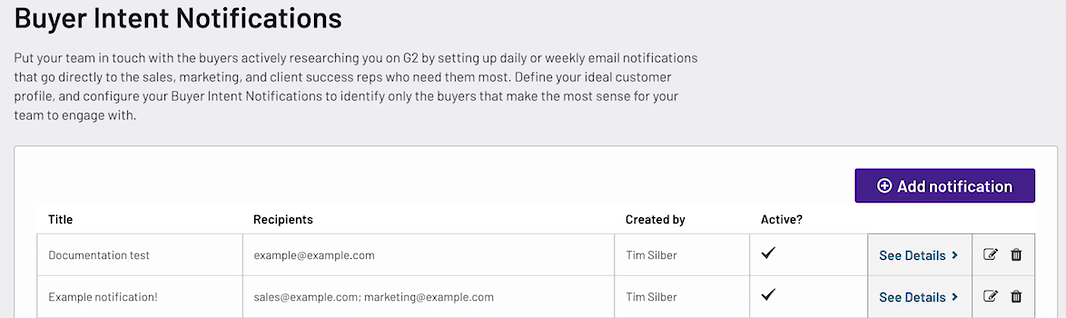
To modify a notification, select the edit icon, then adjust the notification criteria.
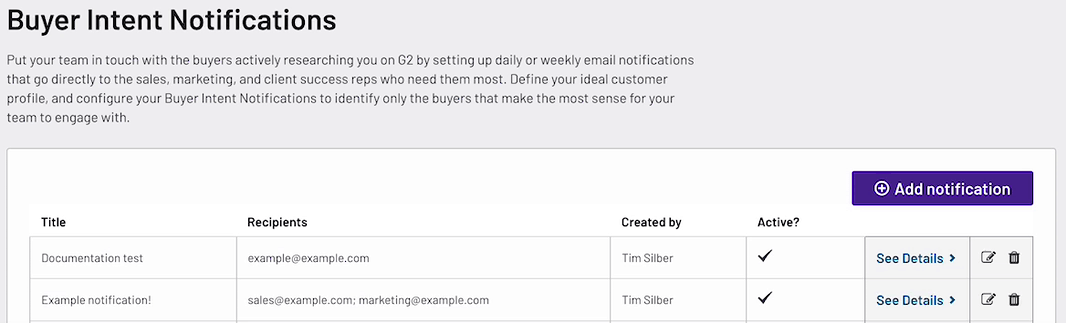
To disable a notification, select the edit icon, then from the Set up email notifications panel, set the Send notifications slider to OFF.