- 01 May 2023
- 5 Minutes to read
-
DarkLight
G2 Buyer Intent tab - Salesforce
- Updated on 01 May 2023
- 5 Minutes to read
-
DarkLight
The Buyer Intent tab in G2 CRM Connecter for Salesforce enables you to map G2 buyer organizations to your Salesforce accounts, opportunities, and leads. Once your accounts are mapped, you can add G2 Buyer Intent data to your custom Salesforce reports, dashboards, and your existing workflows, such as notifications.
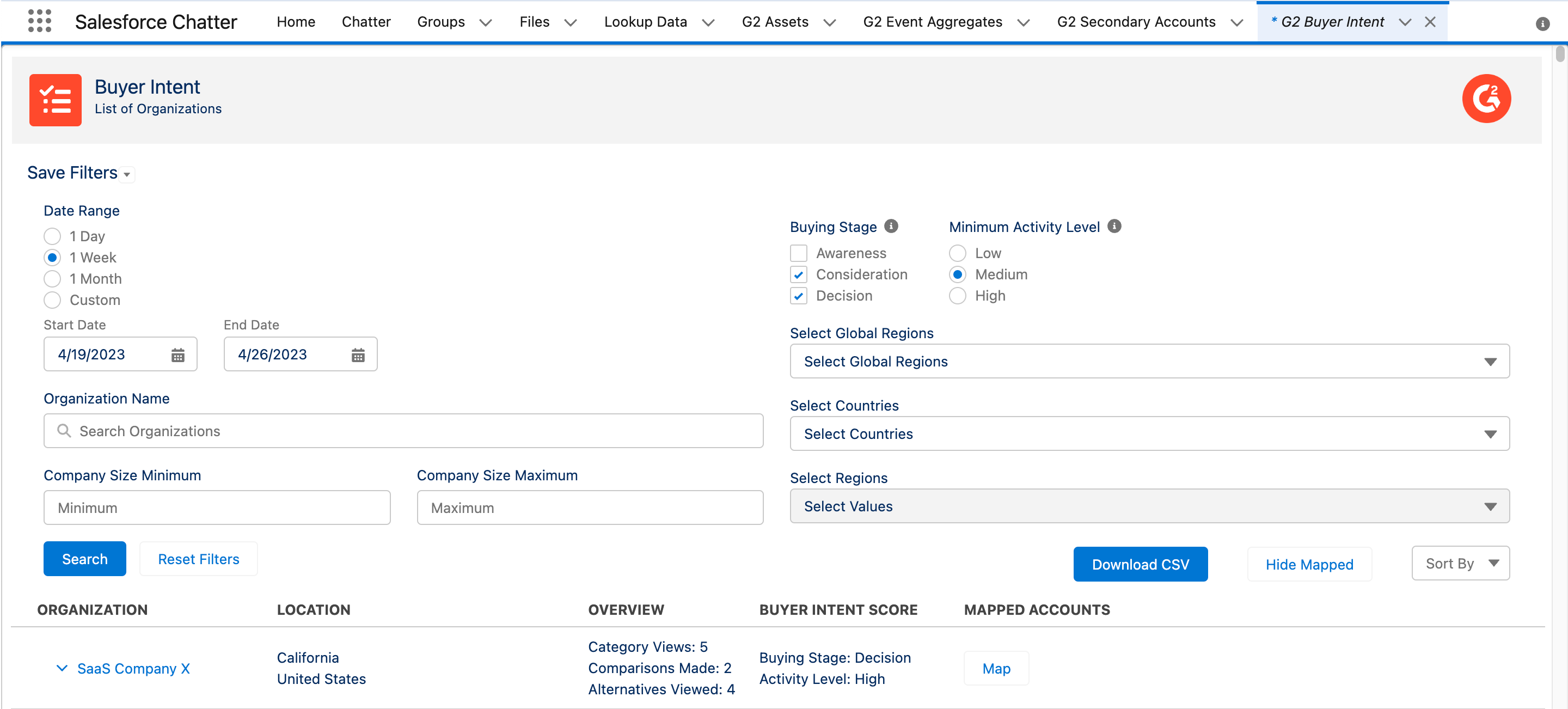
To bulk map Buyer Intent data to your Salesforce accounts, refer to the Bulk mapping Buyer Intent data to Salesforce accounts documentation.
Basics of the G2 Buyer Intent tab in Salesforce
The Buyer Intent tab structures data into five columns.

| Column | Description |
|---|---|
| Organization | The name of the buyer organization that triggered the Buyer Intent signal. |
| Location | The headquarter location of the buyer organization. |
| Overview | A list of the Buyer Intent signals generated during the selected date range. |
| Buyer Intent score | The buyer organization's Buying Stage and Activity Level. While Activity Level measures a buyer's total activity volume on G2, Buying Stage evaluates your buyer's journey by combining funnel-dependent factors such as page engagement and signal type. For more information, refer to the Buyer Intent documentation. |
| Mapped Accounts | When unhidden, this column indicates whether one or more Salesforce accounts have been associated with the signal. Refer to the Manually mapping individual Buyer Intent signals section for more details on bulk and auto-mapping Buyer Intent signals to your accounts |
To explore the Buyer Intent activity for an organization in more detail, select the organization's name Organization column.
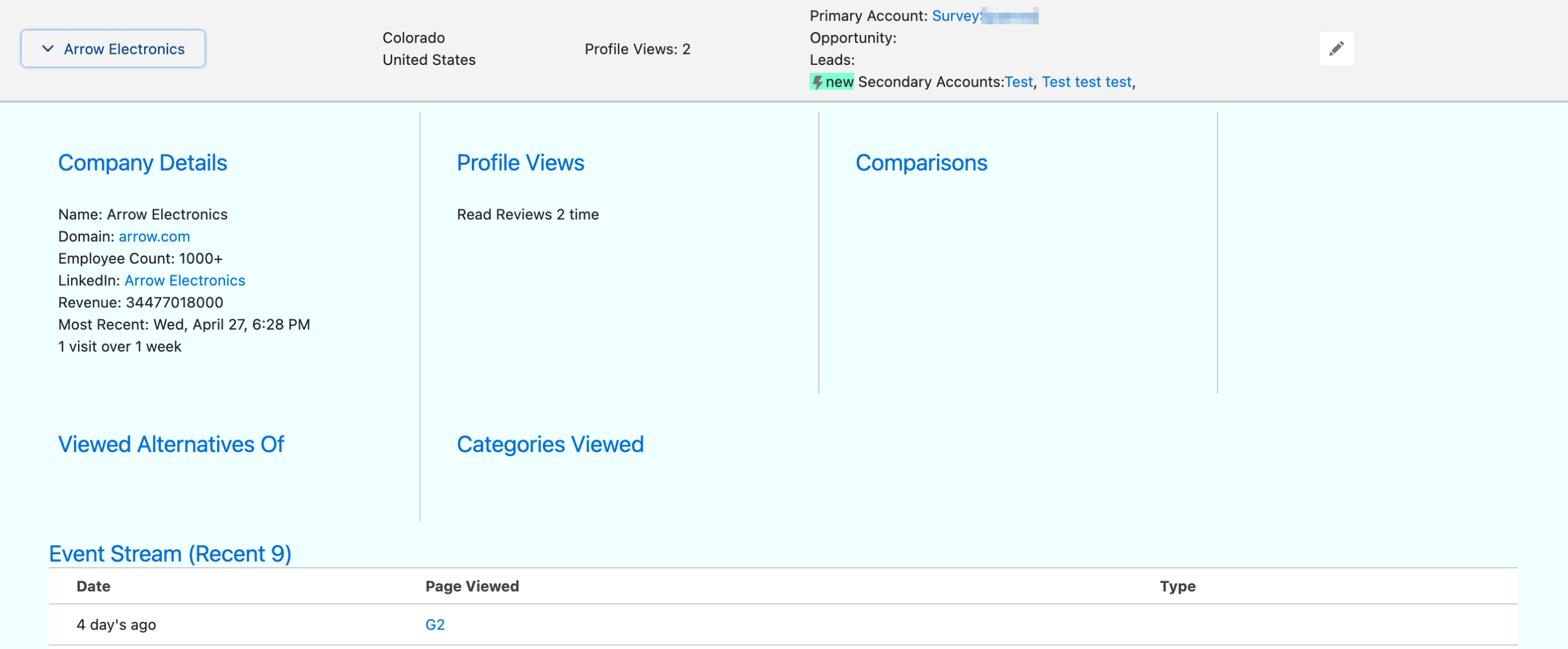
This dropdown provides complete information about the Buyer Intent signals generated during the selected date range, including:
| Company Details | Firmographic information about the buyer organization, including the organization's name, website, number of employees, LinkedIn page, and their most recent account activity on G2.com. |
| Profile Views | Views of your product profile on G2.com. |
| Comparisons | The competitor products that the buyer organization has compared to your product on G2. |
| Viewed Alternatives Of | The product (in a shared category) that the buyer organization requested alternatives for, with a link to the alternative product profile page on G2 |
| Categories Viewed | The G2 categories for your product viewed by the buyer organization. |
| Event Stream | Links to the specific G2 page(s) that the buyer organization has viewed, the date the page was viewed, and the type of Buyer Intent signal this activity is considered. |
Manually mapping individual Buyer Intent signals
If a Buyer Intent signal is not auto-mapped to a Salesforce account, opportunity, or lead, you can manually map it instead. By manually mapping G2 Buyer Intent data to a Salesforce account, future signals triggered by the same organization auto-map to the chosen Salesforce account.
You can also manually map a Buyer Intent signal to multiple Salesforce accounts. Future Buyer Intent signals will auto-map to all of the selected accounts.

To bulk map Buyer Intent data to your Salesforce accounts, refer to the Mapping G2 Buyer Intent data to Salesforce accounts and leads documentation.
To manually map G2 Buyer Intent data to an account, lead, or opportunity:
- In Salesforce, go to the G2 Buyer Intent tab.
- Set the Hide mapped / Show mapped toggle to Show Mapped.
- Select Map for the buyer organization you want to map.
To change the mapping for an account that has been previously mapped, select the edit icon.

- In the mapping pop-up, enter the name of the existing Salesforce account (Primary Account), lead, or opportunity in the relevant field. Potential matches auto-populate as you type. Select the appropriate option from the auto-populated list.
If an account does not exist, select the create account icon to create a new Salesforce account. This option can then be used for mapping. If no options are auto-populating Salesforce leads or opportunities, you need to create the Salesforce lead or opportunity first, and then return to the G2 Buyer Intent tab to complete the mapping process.
- (Optional) If you want to map the signal to multiple Salesforce accounts, repeat step 4 for the Select Secondary Accounts field.
- Select Submit to complete the mapping process. The Mapped Accounts column information for the organization changes to reflect your manual mapping.
Filter and sort organizations
The G2 Buyer Intent tab offers options for filtering and sorting buyer organizations.
Search filters
Use the search filters to find buyer organizations by firmographic criteria, activity date, and Buyer Intent score.
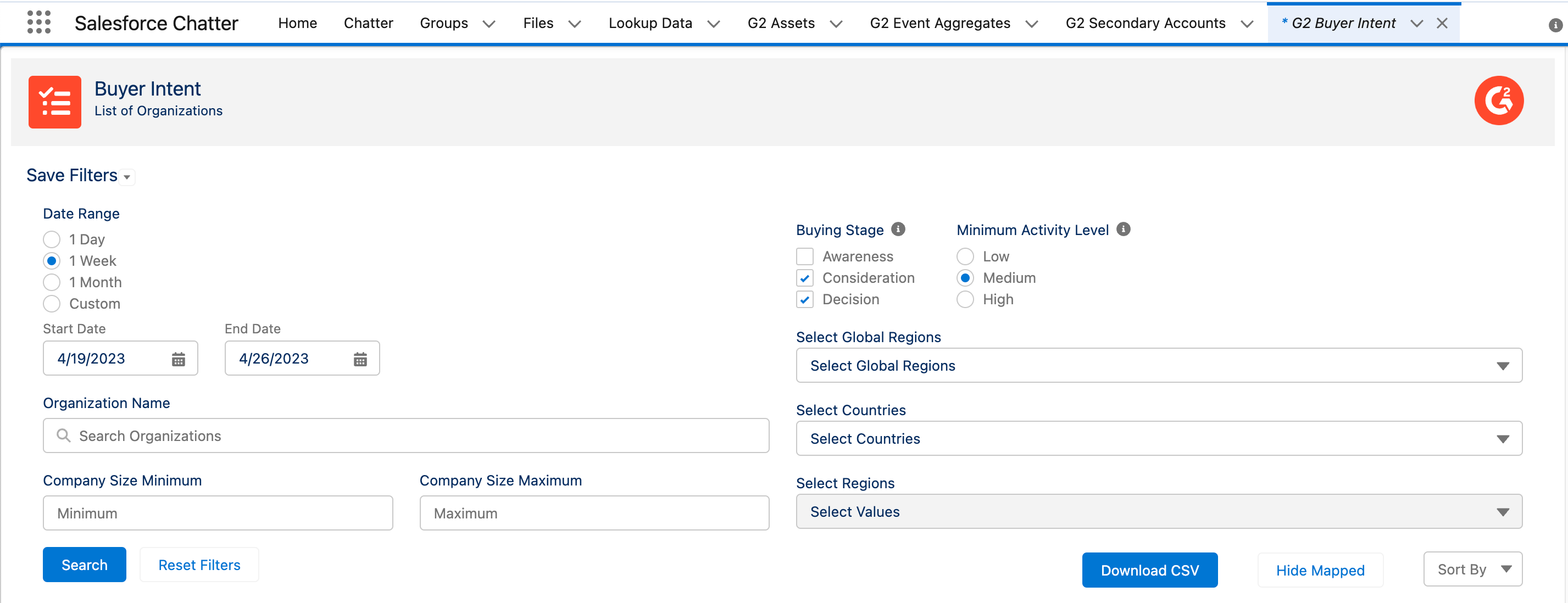
Search filters are dynamic, meaning selections for one filter can impact the options available in another.
Search results are limited to the first 500 organizations in your chosen date range.
Company filters
Use the Organization Name, Company Size Minimum, and Company Size Maximum filters to target companies from a certain market segment.
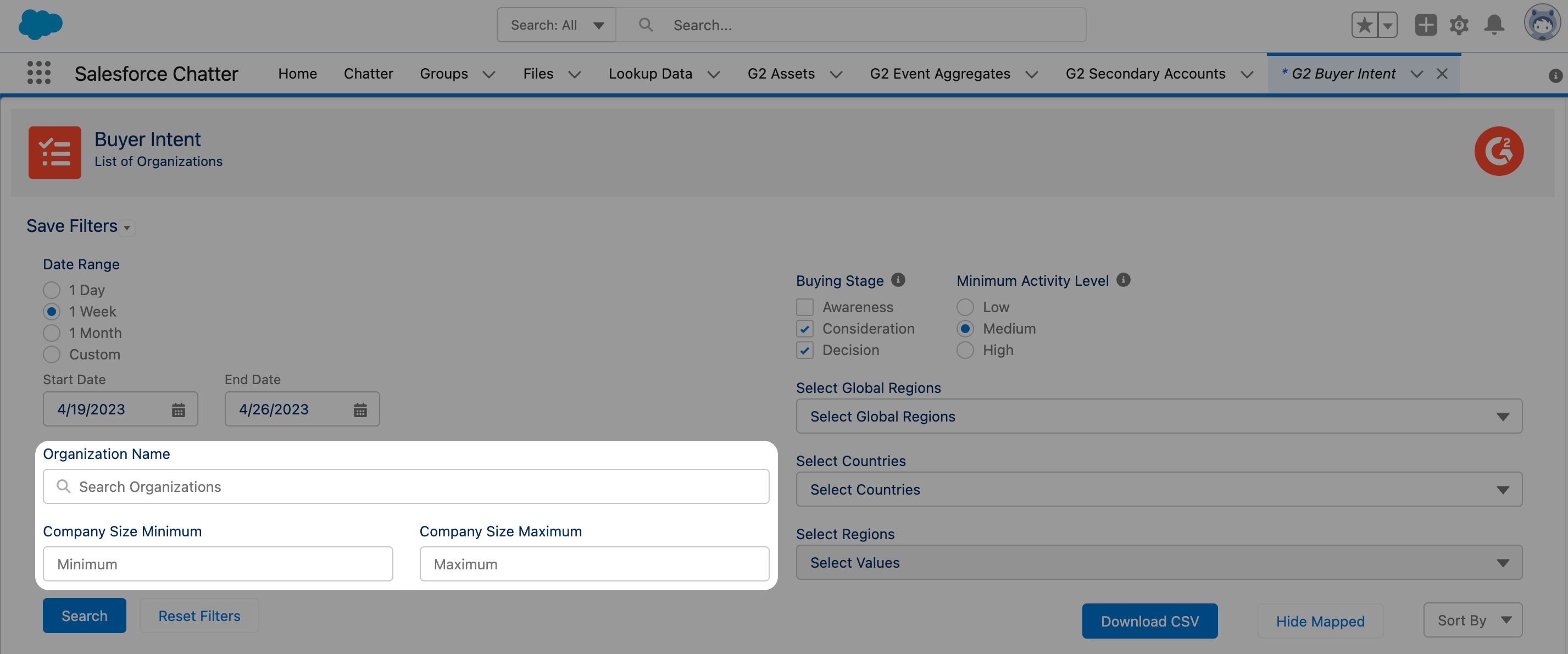
You can also filter company headquarters by global and local regions.

When using geographic filters, you must select Search for each filter in order to display the correct related filters. In this example, we chose All AMER Countries > United States > California.
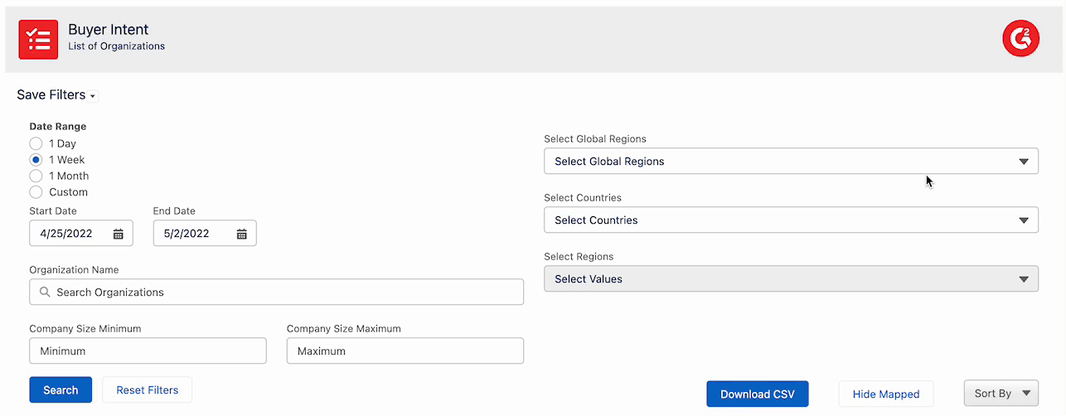
Buying Stage and Activity Level
G2 reports two unique Buyer Intent scoring components, Buying Stage and Activity Level, for each of your buyers to provide a clear idea of where a buyer is on their journey and how to effectively engage them. While Activity Level measures a buyer's total activity volume on G2, Buying Stage evaluates your buyer's journey by incorporating funnel-dependent factors such as page engagement and Buyer Intent signal type.
For more information on Buying Stage and Activity Level, refer to the Buyer Intent documentation.
From the Buying Stage section, select the checkbox for each stage you want to include. From the Minimum Activity Level section, choose the lowest activity level you want to include in your results.
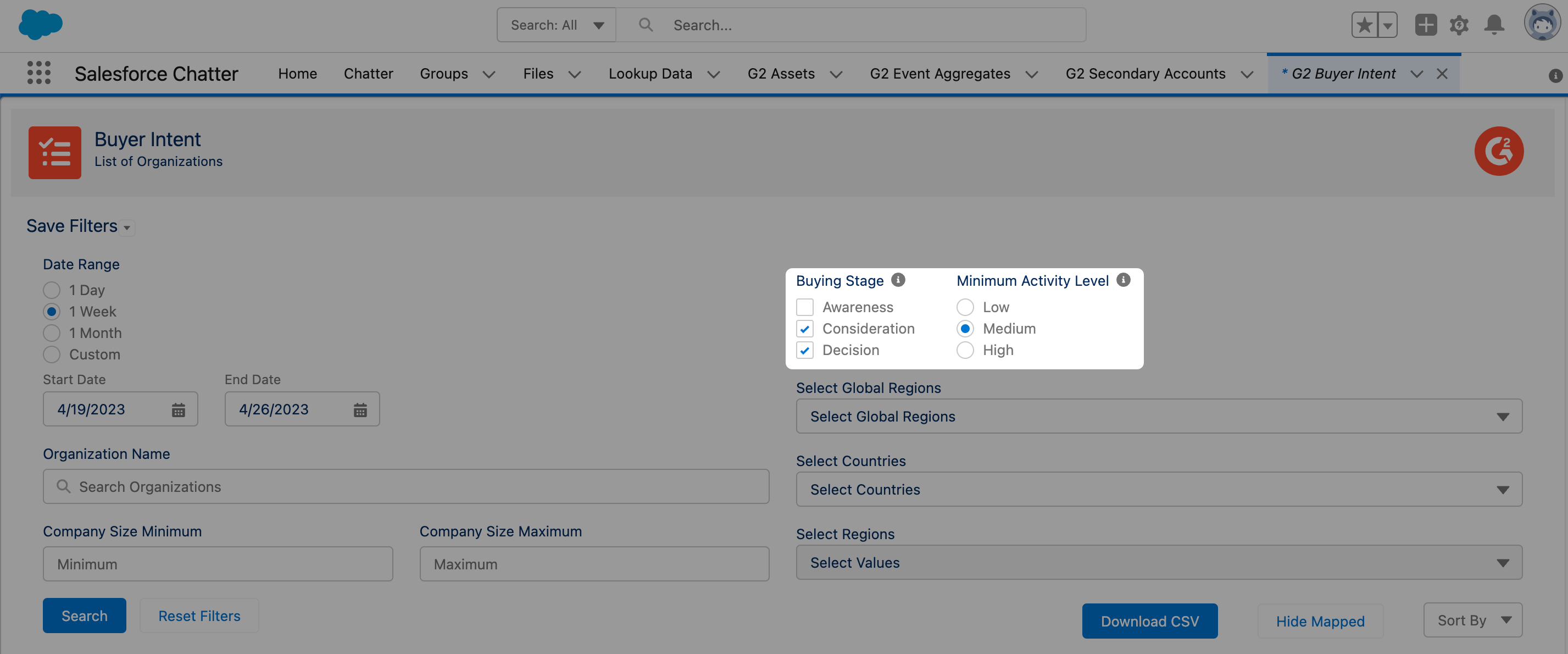
G2 updates Buying Stage and Activity Level daily to reflect each buyer organization’s current level of intent. Buying Stage and Activity Level are not recalculated based on your date range.
Sort filters
You can use the Sort By dropdown to change the order of your search results.
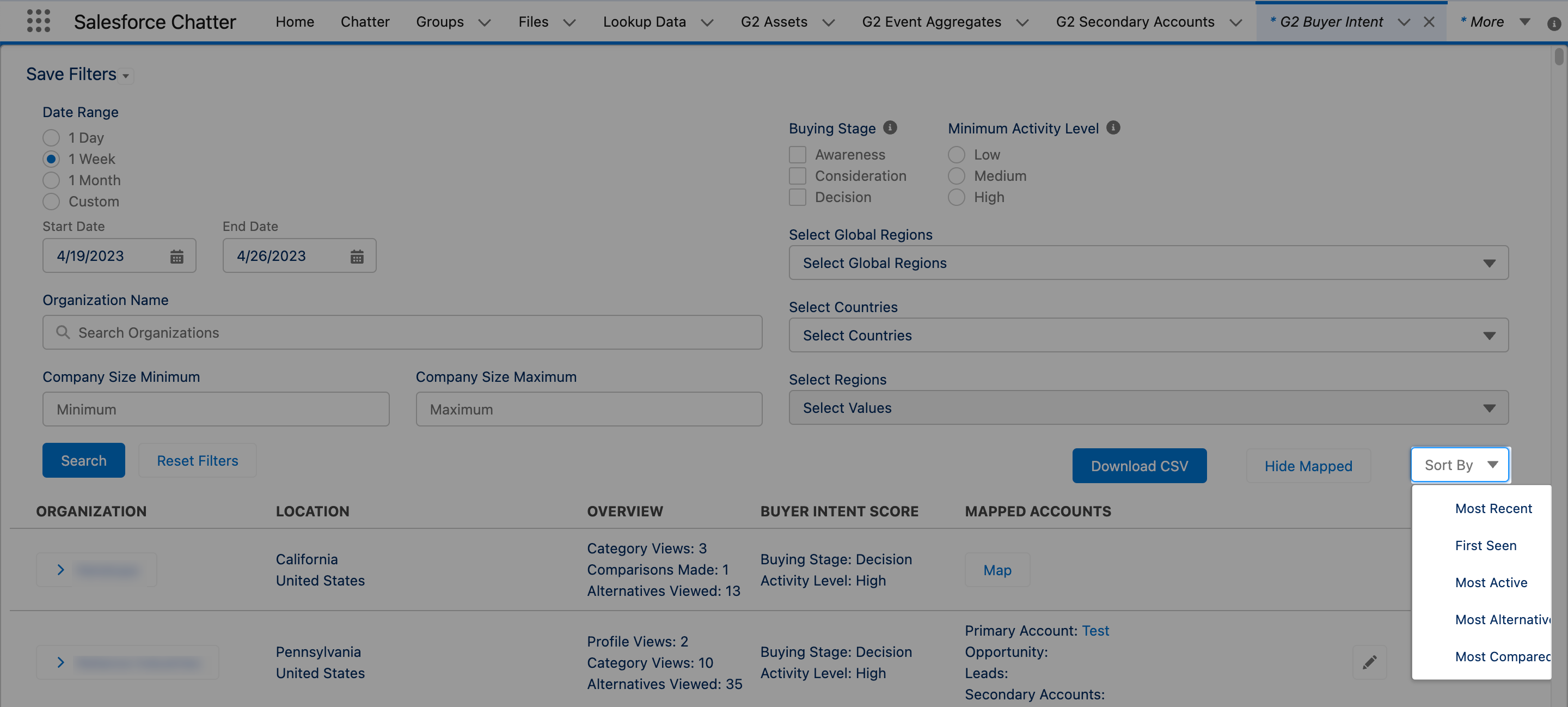
- Most Recent: Lists organizations with the most recent Buyer Intent activity first.
- First Seen: Lists organizations with the least recent Buyer Intent activity first.
- Most Active: Lists organizations with the most total Buyer Intent signals first.
- Most Alternatives Viewed: Lists organizations with the highest number of alternatives pageviews first.
- Most Compared: Lists organizations with the most G2 comparisons pageviews for your product first.
To remove a sorting filter, select Reset Filters.